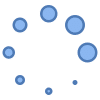Our smartphones have become our go-to devices for capturing and storing life’s precious moments. With the ever-increasing number of photos and videos we take, managing these files on our Android devices can quickly become overwhelming. That’s where an Android photo manager comes in, offering a range of features to help you organize, edit, and share your digital memories.
If you’re looking for tips on how to manage your Android photos and videos, you’ve come to the right place. This comprehensive guide will equip you with the knowledge and tools to take control of your digital library and make the most of your Android device’s photo capabilities.
Harness the Power of Built-in Photo Apps
Your Android device comes pre-installed with a built-in photo app, often named “Photos” or “Gallery.” While these apps may not offer the most advanced features, they provide a solid foundation for basic photo management. Familiarize yourself with the features of your default photo app, such as viewing, organizing, and sharing photos.
Explore Third-party Photo Manager Apps
For a more feature-rich experience, consider exploring third-party photo manager apps like Google Photos, Piktures, and A+ Gallery. These photo organizing apps offer a variety of advanced features, including automatic backup, cloud storage integration, and powerful editing tools. Create your own photo library using one of these photo library apps
Feature Comparison: Android Photo Manager Apps
| Feature | Google Photos | QuickPic | Gallery | Memoria Photo Gallery |
|---|---|---|---|---|
| Cloud Storage | Unlimited storage (with quality restrictions after 15 GB) | No cloud storage | No cloud storage | No cloud storage |
| Offline Storage | Stores photos and videos locally | Stores photos and videos locally | Stores photos and videos locally | Stores photos and videos locally |
| AI-Powered Features | Facial recognition, object recognition, scene recognition | No AI features | No AI features | Limited AI features |
| Editing Tools | Basic editing (crop, rotate, filters) | Basic editing (crop, rotate, filters) | Basic editing (crop, rotate, filters) | Basic editing (crop, rotate, filters) |
| Sharing Options | Easy sharing to social media, email, and other apps | Easy sharing to social media, email, and other apps | Easy sharing to social media, email, and other apps | Easy sharing to social media, email, and other apps |
| Organization | Automatic albums, search by location, date, or keyword | Customizable albums, search by location, date, or keyword | Customizable albums, search by location, date, or keyword | Customizable albums, search by location, date, or keyword |
| Privacy Features | Locked albums, face blurring | Locked albums, password protection | Locked albums, password protection | Locked albums, password protection |
| Interface | Clean and intuitive | Clean and intuitive | Clean and intuitive | Clean and intuitive |
Note: While Google Photos offers the most comprehensive features, including cloud storage and AI-powered tools, other options may be more suitable for users who prioritize privacy or local storage. The best choice for you depends on your specific needs and preferences.
Create Albums for Easy Organization
Albums are an essential tool for organizing your photos by theme, event, or date. Most photo managers allow you to create custom albums, add photos to existing albums, and even share albums with others. This simple yet effective method will make it easier to find specific photos and relive special moments.
Delete Duplicates and Unwanted Photos
Regularly review your photo collection and remove unwanted or duplicate images. Duplicates not only consume valuable storage space but also clutter your gallery and make it difficult to find specific photos. Many photo managers offer built-in duplicate detection tools to help you identify and eliminate these unnecessary files. How to Delete Duplicate Photos?
Leverage Cloud Storage for Secure Backup
Cloud storage services like Google Photos and Dropbox provide a reliable and secure way to back up your precious photos and videos. By syncing your photos to the cloud, you safeguard them against accidental loss and gain remote access from any device. This added layer of protection ensures that your memories are always safe and accessible. How to backup your Photos?
Enhance Your Photos with Editing Tools
Most Android photo managers incorporate basic editing tools, allowing you to enhance your photos with adjustments to brightness, contrast, and color. For more advanced editing capabilities, consider using dedicated photo editing apps that offer a wider range of features, such as blemish removal, filters, and effects.
Feature Comparison: Android Photo Manager Editing Features
| Feature | Google Photos | QuickPic | Gallery | Memoria Photo Gallery |
|---|---|---|---|---|
| Basic Editing | Crop, rotate, filters, adjust brightness, contrast, saturation | Crop, rotate, filters, adjust brightness, contrast, saturation | Crop, rotate, filters, adjust brightness, contrast, saturation | Crop, rotate, filters, adjust brightness, contrast, saturation |
| Advanced Editing | Selective editing, color balance, vignette, HDR | Limited advanced editing options | Limited advanced editing options | Limited advanced editing options |
| AI-Powered Editing | Automatic color correction, sky replacement, portrait mode | No AI-powered editing | No AI-powered editing | No AI-powered editing |
| Batch Editing | Edit multiple photos at once | Limited batch editing | Limited batch editing | Limited batch editing |
| RAW Image Support | Supports RAW images for more advanced editing | No RAW image support | No RAW image support | No RAW image support |
| Social Sharing | Edit and share directly to social media | Edit and share directly to social media | Edit and share directly to social media | Edit and share directly to social media |
Note: While Google Photos offers the most comprehensive editing features, including AI-powered tools and RAW image support, other options may be sufficient for basic editing needs. The best choice for you depends on your specific editing requirements and preferences.
Share Your Memories with the World
Sharing your favorite photos with friends and family brings joy and connection. Most photo managers provide seamless sharing options, allowing you to instantly share your photos through social media platforms, messaging apps, or email. Connect with loved ones and spread happiness by sharing your cherished moments. How to use Google Photos?
Protect Your Privacy
In today’s digital age, privacy is paramount. When sharing your photos, be mindful of the privacy settings on different platforms. Understand the privacy policies and take control of who can view and share your photos. Consider using private albums or password protection for sensitive photos.
Organize Your Photos by Location
Utilize location metadata to organize your photos based on the place where they were taken. This feature is particularly useful for travel enthusiasts and those who want to easily revisit their adventures. Many photo managers offer map-based views, allowing you to chronologically trace your journeys and relive special moments.
Embrace Automation for Streamlined Management
Take advantage of automated features, such as automatic backups and photo optimization, to streamline your photo management process. Automation saves you time and effort, ensuring your photos are always organized, backed up, and optimized for storage. Let technology work for you and enjoy a seamless photo management experience.
By following these tips and strategies, you can transform your Android photo management experience from a cluttered mess to a well-organized and easily accessible treasure trove of memories. Take control of your digital library, relive your precious moments with ease, and share the joy of your photos with the world.
Frequently asked questions (FAQs) for Android photo manager:
What is an Android photo manager?
An Android photo manager is an app that helps users organize, manage, and edit their photos on Android devices. It typically includes features for importing, viewing, editing, sharing, and backing up photos.
What are the best Android photo manager apps?
Some of the most popular and well-regarded Android photo manager apps include Google Photos, Piktures, A+ Gallery, and Simple Gallery Pro.
Which Android photo manager app should I use?
The best Android photo manager app for you will depend on your individual needs and preferences. Consider factors such as storage options, editing features, and cloud sharing capabilities when making your decision.
How do I import photos to my Android photo manager app?
Most Android photo manager apps allow you to import photos from your device’s internal storage, SD card, or cloud storage service. You can also import photos directly from a camera or computer.
How do I edit photos in my Android photo manager app?
Most Android photo manager apps offer a variety of editing features, such as cropping, rotating, adjusting exposure and contrast, applying filters, and adding text.
How do I share photos from my Android photo manager app?
Most Android photo manager apps allow you to share photos via email, social media, and other messaging apps. You can also share photos directly with other Android devices using NFC or WIFI Direct.
How do I back up my photos from my Android photo manager app?
Most Android photo manager apps offer cloud backup options, which allow you to automatically save your photos to a cloud storage service. This ensures that your photos are safe even if you lose your device.
Troubleshooting FAQs
Why are my photos not appearing in my Android photo manager app?
There are a few reasons why your photos might not be appearing in your Android photo manager app. Check the storage location, restart the app, scan the storage for media, clear the app’s cache and data, or reset the app to default settings.
Why are my photos blurry or pixelated in my Android photo manager app?
Check the photo resolution, zoom in slowly, check the display settings, or clean the camera lens.
Why are my photos not backing up to the cloud in my Android photo manager app?
Check the internet connection, cloud storage settings, available storage, restart the device, or re-link the cloud storage account.
Why can’t I delete photos from my Android photo manager app?
Check the file permissions, try deleting photos from a file manager, restart the device, check for storage issues, or format the SD card (if applicable).
Why are my photos not importing from a computer to my Android photo manager app?
Check the USB connection, use a different USB cable, enable USB debugging, or use a file manager.
Common problems and solutions for Android photo manager:
Problem: Photos are not appearing in the gallery.
Solution:
- Check the storage location: Make sure the photos are stored on the device’s internal storage or on an SD card that is properly mounted.
- Restart the gallery app: Sometimes, a simple restart can fix glitches that cause photos to not appear.
- Scan the storage for media: If the photos are still missing, try scanning the storage for media using the gallery app or a file manager.
- Clear the gallery app’s cache and data: This can sometimes resolve issues with corrupted data.
- Reset the gallery app to default settings: This will restore the app to its factory settings and may fix any underlying issues.
Problem: Photos are blurry or pixelated.
Solution:
- Check the photo resolution: Make sure the photos are not too low-resolution for the size you are viewing them at.
- Zoom in slowly: Avoid zooming in too quickly, as this can make the photos look blurry.
- Check the display settings: Make sure the display brightness and resolution are set to optimal levels.
- Clean the camera lens: If the photos are blurry from all sources, try cleaning the camera lens to remove any dirt or smudges.
Problem: Photos are not backing up to the cloud.
Solution:
- Check the internet connection: Make sure the device is connected to a stable internet connection.
- Check the cloud storage settings: Make sure cloud backup is enabled in the gallery app or cloud storage service settings.
- Check the available storage: Make sure there is enough storage space available in the cloud storage service.
- Restart the device: Sometimes, a simple restart can fix glitches that prevent cloud backup from working.
- Re-link the cloud storage account: If the issue persists, try re-linking the cloud storage account in the gallery app or cloud storage service settings.
Problem: Unable to delete photos.
Solution:
- Check the file permissions: Make sure you have the necessary permissions to delete the photos.
- Try deleting photos from a file manager: If you are unable to delete photos from the gallery app, try deleting them using a file manager.
- Restart the device: Sometimes, a simple restart can fix glitches that prevent photos from being deleted.
- Check for storage issues: If the device is running low on storage, it may prevent photos from being deleted.
- Format the SD card (if applicable): If the photos are stored on an SD card, try formatting the card to resolve any corruption issues.
Problem: Photos are not importing from a computer.
Solution:
- Check the USB connection: Make sure the USB cable is properly connected to both the device and the computer.
- Use a different USB cable: Try using a different USB cable, as some cables may not be compatible for data transfer.
- Enable USB debugging: Enable USB debugging on the device to allow the computer to access its files.
- Use a file manager: If the photos are not importing automatically, try using a file manager to manually transfer them from the computer to the device.
These are just a few of the common problems that can occur with Android photo managers. If you are experiencing any other issues, you can refer to the documentation for your specific photo manager app or search for solutions online.