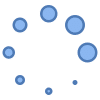Use Chromecast on your Android device for an easy connection to your TV
In today’s world, where entertainment is at our fingertips, the ability to seamlessly stream content from our mobile devices to a larger screen is highly sought-after. Chromecast, a streaming device developed by Google, has revolutionized the way we enjoy movies, TV shows, music, and other media. This comprehensive guide will equip you with the knowledge and skills to master the art of using Chromecast on your Android device. Learn how to use Chromecast on android.
There are many applications where you can take advantage of casting the image on your Android phone or tablet to a TV. For example:
- A video call on your phone can be displayed on the TV for a larger audience to see.
- Showing photos on your phone or tablet can be displayed on the larger screen.
- If you have a movie on your phone or tablet, you can cast it to the TV.
- Presentations on your phone or tablet can be cast to the larger screen for many people to see.

Do you want to see what is on your Android phone or tablet on your TV? Fortunately, Android devices make it easy to do a cast from Android to TV.
Prerequisites for using Chromecast on Android:
Before embarking on your Chromecast journey, ensure you have the following essentials:
- Chromecast Device: The physical device that connects to your TV’s HDMI port.
- Android Device: A smartphone or tablet running Android 4.2 or higher.
- Google Home App: Installed on your Android device to manage and control your Chromecast.
- Stable WIFI Network: A reliable internet connection to stream content smoothly.
Setting Up Chromecast
- Power Up Chromecast: Connect the Chromecast device to a power source using the provided adapter.
- Connect to HDMI: Plug the Chromecast into an available HDMI port on your TV.
- Launch Google Home App: Open the Google Home app on your Android device.
- Add Chromecast: Tap the “+” icon and select “Set up device”.
- Choose Chromecast: Select your Chromecast device from the list.
- Follow On-Screen Instructions: Complete the setup process by following the on-screen instructions.
- Test Connection: Open a Chromecast-compatible app and cast content to ensure it’s working correctly.
Casting Content with Chromecast
- Open Chromecast-Compatible App: Launch an app that supports Chromecast, such as Netflix, YouTube, or Hulu.
- Locate Cast Icon: Look for the Cast icon, usually a circle with three curved lines, within the app.
- Initiate Casting: Tap the Cast icon and select your Chromecast device from the list.
- Content Starts Streaming: The selected content will start playing on your TV.
- Control Playback: Use the app controls to pause, play, rewind, or fast-forward the content.
- Disconnect Cast: Tap the Cast icon again and select “Stop casting” to disconnect your device.
Comparison of Chromecast-compatible apps:
| Feature | Netflix | YouTube | Hulu | Disney+ | HBO Max | Spotify | Pandora | Plex | Sling TV | ESPN |
|---|---|---|---|---|---|---|---|---|---|---|
| Streaming | Yes | Yes | Yes | Yes | Yes | Yes | Yes | Yes | Yes | Yes |
| Casting | Yes | Yes | Yes | Yes | Yes | Yes | Yes | Yes | Yes | Yes |
| Offline Playback | Yes | No | Yes | Yes | Yes | Yes | Yes | Yes | No | No |
| Personalized Recommendations | Yes | Yes | Yes | Yes | Yes | Yes | Yes | No | Yes | Yes |
| Profiles and Parental Controls | Yes | Yes | Yes | Yes | Yes | No | No | No | Yes | No |
Tips and Tricks for Enhanced Experience
- Multiple Tabs Casting: Cast multiple Chrome tabs simultaneously to your TV.
- Screen Mirroring: Mirror your Android device’s screen to your TV for seamless viewing.
- Voice Control with Google Assistant: Use Google Assistant voice commands to control Chromecast playback.
- Explore Chromecast Apps: Discover a vast library of Chromecast-compatible apps for endless entertainment.
Troubleshooting Common Issues
- Check Power and Connections: Ensure Chromecast is powered on and properly connected to the HDMI port.
- Verify WIFI Connectivity: Confirm your Android device and Chromecast are connected to the same WIFI network.
- Restart Devices: Restart your Android device and Chromecast to resolve temporary glitches.
- Factory Reset Chromecast: Reset Chromecast to factory settings if issues persist.
Common problems and solutions for using Chromecast on Android:
Problem: Chromecast is not showing up in the Google Home app.
Solution:
- Make sure your Chromecast and Android device are connected to the same WIFI network.
- Restart your Chromecast and Android device.
- Reset your Chromecast to factory settings.
Problem: Chromecast is not connecting to WIFI.
Solution:
- Make sure your WIFI network is working properly.
- Restart your Chromecast and router.
- Move your Chromecast closer to your router.
- Try connecting to a different WIFI network.
Problem: Chromecast is buffering or lagging.
Solution:
- Check your internet speed. Make sure you have a strong and stable internet connection.
- Close any other apps that are using your internet connection.
- Restart your Chromecast and router.
- Move your Chromecast closer to your router.
Problem: Chromecast is not playing audio.
Solution:
- Make sure your TV’s audio is turned up.
- Check the volume settings on your Android device.
- Restart your Chromecast and Android device.
- Try using a different HDMI cable.
Problem: Chromecast is not casting content.
Solution:
- Make sure your Android device and Chromecast are connected to the same WIFI network.
- Restart your Chromecast and Android device.
- Make sure the app you are using is Chromecast-compatible.
- Close any other apps that are using your internet connection.
Problem: Chromecast is overheating.
Solution:
- Make sure your Chromecast is not in a confined space.
- Unplug your Chromecast from power for a few minutes.
- Try using a different HDMI cable.
Problem: Chromecast is not responding to voice commands.
Solution:
- Make sure your Chromecast is connected to the same WIFI network as your Google Home device.
- Restart your Chromecast and Google Home device.
- Recalibrate your Google Home device’s voice recognition.
Problem: Chromecast is showing an error message.
Solution:
- Restart your Chromecast and Android device.
- Make sure your Chromecast is updated to the latest firmware.
- Contact Google support for further assistance.
Frequently asked questions (FAQ) and answers to using Chromecast on Android:
Q: What is Chromecast and how does it work?
A: Chromecast is a streaming device that plugs into the HDMI port on your TV. It allows you to cast content from your Android device, such as movies, TV shows, music, and games, to your TV. Chromecast works by connecting to your WIFI network and receiving a stream of content from your Android device.
Q: What do I need to set up Chromecast?
A: To set up Chromecast, you’ll need the following:
- A Chromecast device
- An Android device with the Google Home app installed
- A WIFI network
Q: How do I set up Chromecast?
A: Setting up Chromecast is a simple process that can be done in a few steps:
- Connect Chromecast to the HDMI port on your TV.
- Connect Chromecast to a power source using the provided adapter.
- Open the Google Home app on your Android device.
- Tap the “+” icon and select “Set up device”.
- Choose “New device” and follow the on-screen instructions to complete the setup process.
Q: How do I cast content from my Android device to Chromecast?
A: Once Chromecast is set up, you can start casting content from your Android device to your TV. To cast content, follow these steps:
- Open an app that supports casting, such as Netflix, YouTube, or Hulu.
- Look for the Cast icon, usually a circle with three curved lines, within the app.
- Tap the Cast icon and select your Chromecast device from the list.
- The content will start playing on your TV.
Q: What are some tips and tricks for using Chromecast?
A: Here are a few tips and tricks for using Chromecast:
- You can cast multiple tabs from your Chrome browser to your TV.
- You can use Chromecast to mirror your Android device’s screen to your TV.
- You can use Chromecast with Google Assistant to control your TV with your voice.
- There are a ton of great Chromecast apps available, so be sure to explore and find some that you love.
Q: What are some common troubleshooting tips for Chromecast?
A: If you’re having trouble with Chromecast, here are a few things you can try:
- Make sure Chromecast is plugged into a power source and that your TV is turned on.
- Make sure your Android device is connected to the same WIFI network as Chromecast.
- Restart your Android device and Chromecast.
- Reset Chromecast to factory settings.
Conclusion
Chromecast has revolutionized the way we enjoy media, transforming our Android devices into powerful streaming hubs. By following this comprehensive guide, you’ve gained the knowledge and skills to seamlessly cast content from your Android device to your TV. With Chromecast, the possibilities for entertainment are endless.
Additional helpful information:
Setup a wireless connection between your Android device and your TV using WIFI “Wireless Connection between Android and TV“. Or an excellent and very reliable method to connect your Android device to TV is by using an HDMI cable. Connect Android to TV using HDMI