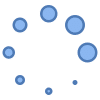How to Connect Android Phone to a Smart TV Using HDMI?
Connecting your Android device to your TV using HDMI is a great way to enjoy your favorite apps, games, stream video, view photos and videos on a larger screen. Connect Android to TV HDMI is also a good way to share presentations or other content with others. Learn how to connect Android phone to Smart TV.
What you’ll need:

To connect your Android device to your TV using HDMI, you’ll need:
- An Android device with a USB-C (charging) port
- An HDMI cable with a USB-C connector on one end to connect to your phone, and a standard HDMI connector on the other end to connect to your TV.
- An HD TV with an HDMI input port
Instructions – How to connect Android Phone to Smart TV?:
- Connect the USB-C to your Android device’s USB-C port.
- Connect the other end of the HDMI cable to an HDMI port on your TV.
- Use your TV remote to switch the input source to the HDMI port that you connected the cable to.
Troubleshooting: How to connect Android phone to Smart TV?
If you’re having trouble connecting your Android phone to your TV using HDMI, here are a few things to check:
- Make sure that all of the cables are properly connected.
- Try using a different HDMI cable.
- Try connecting your Android device to a different HDMI port on your TV.
- Make sure that your Android device is running the latest version of the operating system.
Additional tips
- If you’re using a Samsung device, you may need to enable DeX mode before you can connect your device to your TV using HDMI. To do this, open the Settings app and tap on “DeX Features”. Then, tap on the toggle switch next to “DeX” to turn it on.
- If you’re having trouble getting audio to play on your TV, try restarting both your Android device and your TV.
Frequently asked questions (FAQ) and answers for How to Connect Android Phone to Smart TV using HDMI:
Q: What kind of adapter do I need to connect my Android device to my TV using HDMI?
A: You will need a USB-C to HDMI adapter. If your Android device has a micro-USB port, you will need a micro-USB to HDMI adapter.
Q: How do I choose the right HDMI cable?
A: When choosing an HDMI cable, you should consider the length of the cable and the resolution of your TV. If you have a 4K TV, you will need an HDMI cable that is rated for 4K resolution.
Q: How do I connect my Android device to my TV using HDMI?
A: To connect your Android device to your TV using HDMI, follow these steps:
- Connect the USB-C to HDMI adapter to your Android device’s USB-C port.
- Connect the HDMI cable to the adapter’s HDMI port.
- Connect the other end of the HDMI cable to an HDMI port on your TV.
- Use your TV remote to switch the input source to the HDMI port that you connected the cable to.
Q: Why is there no picture on my TV?
A: There are a few reasons why there might be no picture on your TV:
- Make sure that all of the cables are properly connected.
- Try using a different HDMI cable.
- Try connecting your Android device to a different HDMI port on your TV.
- Make sure that your TV is set to the correct input source.
- Restart your Android device and your TV.
Q: Why is there no audio playing on my TV?
A: There are a few reasons why there might be no audio playing on your TV:
- Make sure that the HDMI cable is properly connected to both your Android device and your TV.
- Try increasing the volume on your TV.
- Try restarting your Android device and your TV.
- Make sure that your Android device is set to output audio through the HDMI port. To do this, open the Settings app and tap on “Sound”. Then, tap on “Advanced” and scroll down to the “Output audio to” section. Tap on “HDMI” and select your TV from the list.
Q: What do I do if I am getting an error message on my TV or my Android device?
A: If you are getting an error message on your TV or your Android device, try the following:
- Restart your Android device and your TV.
- Try updating the firmware on your TV.
- Try updating the Android operating system on your device.
Common problems and solutions for how to connect Android Phone to Smart TV using HDMI:
Problem: No picture on the TV.
Solution:
- Make sure that all of the cables are properly connected.
- Try using a different HDMI cable.
- Try connecting your Android device to a different HDMI port on your TV.
- Make sure that your TV is set to the correct input source.
- Restart your Android device and your TV.
Problem: Audio is not playing on the TV.
Solution:
- Make sure that the HDMI cable is properly connected to both your Android device and your TV.
- Try increasing the volume on your TV.
- Try restarting your Android device and your TV.
- Make sure that your Android device is set to output audio through the HDMI port. To do this, open the Settings app and tap on “Sound”. Then, tap on “Advanced” and scroll down to the “Output audio to” section. Tap on “HDMI” and select your TV from the list.
Problem: The image on the TV is blurry or distorted.
Solution:
- Try using a different HDMI cable.
- Try connecting your Android device to a different HDMI port on your TV.
- Make sure that the resolution on your Android device is set to match the resolution of your TV. To do this, open the Settings app and tap on “Display”. Then, tap on “Screen resolution” and select the resolution that matches your TV.
Problem: You are getting an error message on the TV or your Android device.
Solution:
- Try restarting your Android device and your TV.
- Try updating the firmware on your TV.
- Try updating the Android operating system on your device.
Conclusion
Connecting your Android device to your TV using HDMI is a great way to enjoy your favorite content on a larger screen. By following the steps in this guide, you should be able to connect your devices quickly and easily.
Additional helpful information:
Instead of using an HDMI cable to create the connection, another option is to use Cast to send the image from your Android phone or tablet to a TV – Cast from an Android phone or tablet.