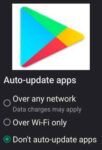Prevent Android Apps from Sleeping
Android apps are typically designed to go to sleep when they are not in use, in order to save battery life. However, there are some cases where you may want to keep an app running in the background, such as if you need to receive notifications from the app or if you want to be able to quickly switch back to the app without having to reload it. We will tell you How to Prevent an App from Sleeping on Android? How to find sleeping apps? and How to put apps to sleep on Android?
Control the sleeping apps on Android phones and tablets so an important message or event doesn’t get ignored or bypassed. You can control when apps sleep and when they don’t sleep. Have you ever received a message several minutes after it was sent? The delay was probably caused by the messaging app being put to sleep by your Android device’s battery management system.
Method 1: Disable battery optimization for the app
This is the most straightforward way to prevent Android apps from sleeping. To do this, follow these steps:
- Open the Settings app on your device.
- Tap on Apps & notifications.
- Tap on the app that you want to prevent from sleeping.
- Tap Battery.
- Tap on Battery optimization.
- Tap on the Don’t optimize drop-down menu and select All apps.
- Tap on Done.
To control sleeping apps on Samsung Android phones:
How to prevent an app from sleeping on Android? How to find sleeping apps? Learn how to put apps to sleep on Android. These instructions may vary slightly based on the Android version you have. These functions give you complete control over how your various apps sleep, or not sleep.
- Open Settings and touch on Battery and device care

- Touch on Battery

- Touch on Background and usage limits

- How to find sleeping apps? Find your sleeping apps on this screen, you can see which apps are Sleeping apps, Deep sleeping apps, and Never sleeping apps. You can touch on each setting to see the sleeping status of various apps.

- To add apps to a sleeping status: if you want to add apps to the Never sleeping apps status, touch on Never sleeping apps to see the list, then touch on the + icon in the top right conner of the screen. How to deep sleep apps on Android, touch on Deep sleeping apps to see the list, then touch on the + icon in the top right conner of the screen.
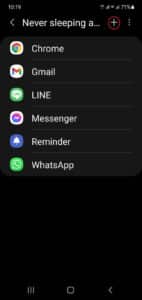
Method 2: Enable background activity for the app
Some apps have a background activity setting that you can enable to prevent them from sleeping. Apps you may not want to sleep include WIFI apps, communication apps such as Messenger, WhatsApp, etc. To do this, follow these steps:
- Open the Settings app on your device.
- Tap on Apps & notifications.
- Tap on the app that you want to prevent from sleeping.
- Tap Battery.
- Tap on Background restriction.
- Tap on the App can use battery in background toggle switch to turn it on.
Method 3: Use a third-party app
There are a number of third-party apps that can help you to stop Android apps from sleeping. Some popular options include:
- Greenify
- NoBatteryDrainer
- Keep Awake
These apps work by using various methods to keep apps running in the background, such as by preventing them from being killed by the system or by keeping their processes alive.
Video – How to control sleeping apps on Android phones?
Tips for preventing Android apps from sleeping
Here are a few additional tips for preventing Android apps from sleeping:
- Avoid using power saving mode. Power saving mode will often restrict background activity, which can cause apps to go to sleep.
- Keep your device up to date. Software updates often include bug fixes and performance improvements that can help to prevent apps from sleeping.
- Restart your device regularly. Restarting your device can help to clear out any temporary files or glitches that may be causing apps to go to sleep.
- Be careful when using third-party apps to manage background activity, as some apps may be harmful or malicious.
- Only prevent apps from sleeping that you really need to be running in the background.
How to Put Apps to Sleep on Android?
What happens when an App is sleeping?
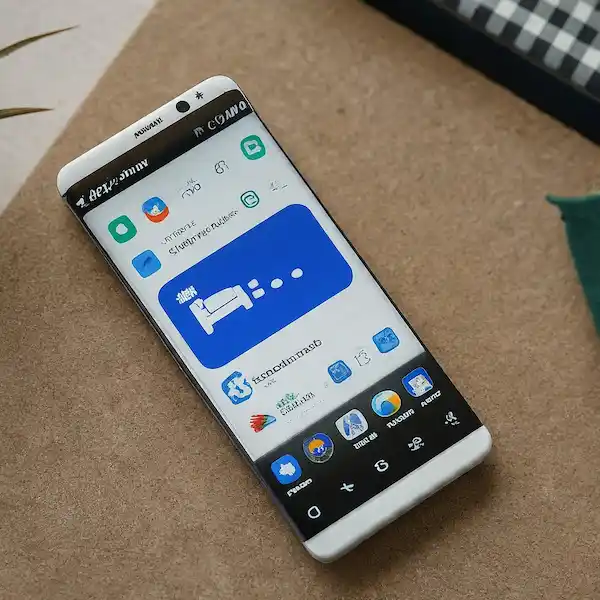
Putting an app to sleep on Android essentially restricts its background activity. This means the app won’t be able to:
- Refresh data in the background.
- Use location services.
- Send or receive notifications.
Why put an App to sleep?
Primarily to conserve battery life. Apps running in the background constantly consume resources, draining your battery faster. Putting less-used apps to sleep can significantly improve battery life.
Those apps which don’t need to be running in background can be set to sleep or deep sleep to save on battery life. Other apps you may want to set so they never sleep so they are always active looking for incoming messages, emails, or notifications.
There are a few different ways to prevent Android apps from sleeping. The best method for you will depend on the specific app and your device settings.
Important to note:
- Not all apps can be put to sleep: System apps like Phone, Messages, and Clock are essential and cannot be put to sleep.
- Impact on app functionality: Putting an app to sleep might affect its performance. For instance, a messaging app might not receive notifications promptly.
- Different levels of sleep: Some Android devices offer different levels of sleep, like “sleeping” and “deep sleeping.” Deep sleeping imposes stricter restrictions on the app’s background activity.
Frequently asked questions (FAQ) and answers for How to Prevent an App from Sleeping on Android:
Q: Why would I want to prevent an Android app from sleeping?
A: There are a few reasons why you might want to prevent an app from sleeping:
- To receive notifications from the app even when it is not in use.
- To be able to quickly switch back to the app without having to reload it.
- To keep the app running in the background so that it can perform certain tasks, such as tracking your location or playing music.
Q: How do I prevent an Android app from sleeping?
A: There are a few different ways to prevent an app from sleeping:
- Disable battery optimization for the app.
- Enable background activity for the app.
- Use a third-party app to manage background activity.
Q: What are the risks of preventing Android apps from sleeping?
A: There are a few potential risks associated with preventing Android apps from sleeping:
- Increased battery usage.
- Decreased performance of other apps.
- Increased risk of app crashes or freezes.
Q: How can I minimize the risks of preventing Android apps from sleeping?
A: There are a few things you can do to minimize the risks of preventing Android apps from sleeping:
- Only prevent apps from sleeping that you really need to be running in the background.
- Close other apps that you are not using.
- Adjust the app’s settings to reduce its background activity.
Q: What should I do if I am having trouble preventing an Android app from sleeping?
A: If you are having trouble preventing an Android app from sleeping, you can try the following:
- Restart your device.
- Check for updates to the app and to Android. How to update apps on Android?
- Clear the app’s cache and data. How to delete cache and data for an app on Android?
- Uninstall and reinstall the app. How to install apps on Android?
Common problems and solutions for preventing Android apps from sleeping:
Problem: The app still goes to sleep even after I have disabled battery optimization and enabled background activity.
Solution: Try restarting your device. If the problem persists, try uninstalling and reinstalling the app. You can also try using a third-party app to manage background activity.
Problem: The app is draining my battery.
Solution: Keep in mind that preventing an app from sleeping will increase its battery usage. You can try to reduce the impact on battery life by closing other apps that you are not using and by adjusting the app’s settings to reduce its background activity.
Problem: The app is crashing or freezing.
Solution: Preventing an app from sleeping can sometimes cause it to crash or freeze. When this happens, try disabling battery optimization and background activity for the app. The problem persists? try uninstalling and reinstalling the app.
Problem: The app is not working properly.
Solution: Preventing an app from sleeping can sometimes cause it to not work properly. If this happens, try disabling battery optimization and background activity for the app. The problem persists? try uninstalling and reinstalling the app.
If you are having trouble preventing an Android app from sleeping, you can try the following general solutions:
- Restart your device. This can often fix minor problems and glitches.
- Check for updates. Make sure that you are running the latest version of the app and the latest version of Android.
- Clear the app’s cache and data. This will delete any temporary files that may be causing problems.
- Uninstall and reinstall the app. This can sometimes fix more serious problems.
Many apps use background data while you are connected with your mobile data connection. This causes additional data charges or uses up your plan’s mobile data allocation. To learn more about controlling apps that can run in the background while using mobile data. – Control which apps use background mobile data