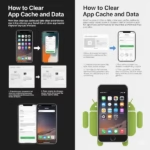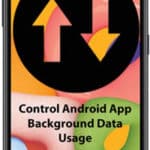Why should you clear cookies on Android? Also, Clear Cache on Android.
Clearing cache and cookies on your Android device can improve your device’s performance, security, and privacy. Learn how to clear cookies on Android. Here are some of the benefits:
- Improved performance: Can free up storage space and improve your device’s overall performance.
- Enhanced security: Can help to protect your device from malware and other security threats.
- Increased privacy: Clearing cookies can help to protect your privacy by deleting any tracking cookies that may have been stored on your device.

Many apps, such as Facebook, use the cookies and browsing history stored on your Android device to personalize advertisements on the app. If you are seeing many ads about subjects you don’t care about, you should clear the cookies and browsing history on your phone or tablet.
How to clear cookies on Android? Plus, clear cache on Android too.
There are two ways to clear the cache and cookies:
How to delete cache and cookies for individual apps:
- Open the Settings app on your device.
- Touch on Apps & notifications.
- Touch on See all apps.
- Select the app for which you want to clear the cache and cookies for.
- Touch on Storage & cache.
- Touch on Clear cache and Clear storage.
Clear the cache and cookies for all apps:
- Open the Settings app on your device.
- Touch on Storage.
- Touch on Cached data.
- Touch on Clear cached data.
How to Clear Browser Cache, Cookies, and History
When you access various websites, the browser automatically keeps history of the websites you visit. Many websites will drop cookies into your Android device to use the next time you visit the website. These cookies contain tracking information, login data, or information about what you looked at the last time you visited the website.
Your browser will also store website data in cache for frequently visited websites to minimize how much data needs to be downloaded the next time you visit the website. You may not need to clear cache if you want to keep those web pages in your cache to speed up the display of those web pages.
The procedure to clean up the cookies, cache and history varies depending on which internet browser you are using.
For the default Android web browser use this procedure:
- Open Browser
- Touch the menu button in the upper right corner
- Touch Settings
- Touch Privacy and Security
- To clear cache, Touch Clear cache, then Touch OK on the Clear Cache pop-up
- To clear history, Touch Clear history, then Touch OK on the Clear History pop-up
- To clear cookies, under the Cookies heading, Touch Clear all cookie data, then Touch OK on the Delete all Cookies pop-up
For Google Chrome web browser, use this procedure
- Open the Chrome app
- Touch the 3-dot menu button on the upper right corner
- Touch Settings
- Touch Privacy and security
- Touch Clear browsing data
- Choose a Time range – “All time” will delete everything selected, or you can choose a smaller time range.
- Touch the check box next the the data you want to clear, then Touch Clear data
For the Microsoft Edge web browser, follow these instructions
- Open the Edge app
- Touch the Edge Menu (3 dots) on the bottom of the screen
- Touch on Settings
- Touch on Privacy and Security and then Clear browsing data
- To clear the cached data and cached images – Touch Cached images and files, then touch Clear data
- This process will delete everything selected.
What to expect after you clear all your cache and cookies
When you clear the cache and cookies on your Android device, some of your data may be deleted. This may include:
- Saved passwords and logins: You may need to log in to your accounts again after you clear cache and cookies.
- Browsing history: Your browsing history will be deleted.
- Offline content: Any offline content that you have saved may be deleted.
Tips for clearing cache and cookies:
- Clear your cache and cookies regularly: It is a good idea to clear cache and cookies on a regular basis to improve your device’s performance and security.
- Clear the cache and cookies for individual apps: If you are having problems with a specific app, try clearing cache and cookies for that app only.
- Be careful when clearing cache and cookies: Clearing cache and cookies can delete some of your data, so be careful if you have any important data saved on your device.
Frequently asked questions (FAQ) and answers how to clear cookies on Android and cache:
Q: What is cache?
A: Cache is temporary storage space that is used to store frequently accessed data so that it can be loaded more quickly. Apps and websites use cache to store things like images, videos, and other files that you have recently viewed.
Q: What are cookies?
A: Cookies are small text files that are stored on your device by the websites that you visit. Cookies can be used to track your browsing activity, remember your preferences, and target you with ads.
Q: Why should I delete cache and cookies?
A: Clearing cache and cookies can improve your device’s performance, security, and privacy. For example, clearing cache can free up storage space and improve the loading speed of apps and websites. Clearing cookies can help to protect your privacy from being tracked by websites.
Q: What happens when I clear cache and cookies?
A: When you delete cache and cookies, some of your data may be deleted. This may include:
- Saved passwords and logins: You may need to log in to your accounts again after you delete the cache and cookies.
- Browsing history: Your browsing history will be deleted.
- Offline content: Any offline content that you have saved may be deleted.
Common problems and solutions about how to clear cache and clear cookies on Android:
Problem: I can’t clear the cache and cookies for an individual app.
Solution: Try restarting your device. If the problem persists, try clearing cache and cookies for all apps.
Problem: I cleared cache and cookies for an app, but it’s still not working properly.
Solution: Try restarting the app. If the problem persists, try clearing the app’s data. If you’re still having problems, try uninstalling and reinstalling the app.
Problem: I cleared cache and cookies for all apps, but my device is still running slowly.
Solution: There are a few other things you can try to improve your device’s performance, such as:
- Restarting your device
- Closing unused apps
- Updating your device’s software
- Removing unnecessary apps and files
- Resetting your device to factory settings
Problem: I cleared cache and cookies, and now I have to log in to all of my accounts again.
Solution: This is normal. When you clear cache and cookies, any saved passwords and logins will be deleted. You’ll need to log in to your accounts again the next time you use them.
Problem: I cleared cache and cookies, and now my offline content is gone.
Solution: This is also normal. When you clear cache and cookies, any offline content that you have saved may be deleted.
Conclusion
Clearing cache and cookies on Android is a simple and effective way to improve your device’s performance, security, and privacy. By following the tips in this guide, you can learn how to clear cache and cookies for individual apps or for all apps on your device.
Additional helpful information:
You may want to clear the data and cache for a specific app, How to clear data and cache for an Android app?
If the storage space is getting full, this post will help you free up some space. How to free up space on Android?
Clearing cache and history may make your Android phone or tablet run faster. Here is more information about how to Make Android phone or tablet run faster.