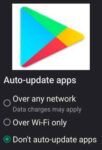How to use Google Maps Offline Without Internet?
Never get lost again, even without internet access! Downloading Google Maps offline allows you to navigate your way around with turn-by-turn directions, search for places, and access local information, all without using your data plan. Learn how to download Google Maps offline to your Android phone.
If you download a Google map offline to your Android device, you don’t need to be connected to the internet to use Google Maps. It is possible to use Google Maps offline if you first download an area of the map to your Android phone or tablet.
This guide will provide you with a step-by-step process on how to download Google Maps offline, whether you’re using an Android or iPhone device.
Before You Begin:
- Ensure you have a good WIFI connection.
- Be sure Location Services is turned on.
- Free up enough storage space on your device (offline maps can take up significant space).
- Update your Google Maps app to the latest version.
Downloading Google Maps Offline on Android:
- Open Google Maps on your phone or tablet.
- Navigate to the part of the map you want to download.

- Touch on the avatar photo of your profile in the top right corner of the screen. The Google Maps Menu will open:

- To download a map, Touch Offline maps
- To download a new map, Touch on Select your own Map

- This screen will appear, verify it is displaying the area of the map you want to download.

- Verify the area you want download is showing in the selected area of the screen. If not, then go back to the map and selected the correct area.
- If the selected area is correct, Touch Download to begin the download to your phone or tablet.
- The map will download, then you can Touch on the 3-dot menu next to the map name to rename the map.
How to use a downloaded Google Map offline?
Even without an internet connection, you must have location services turn on in your Android phone or tablet in order to use an offline map. (How to turn on Location on Android?)
- Open Google Maps on your Android device and Touch on your profile photo in the top right corner.

- The Google Maps menu will be shown. Touch on Offline maps

- A list of Offline maps will be displayed, select the map you want to use.
Additional Tips:
- You can download multiple offline maps for different areas.
- Downloaded maps will expire automatically after 30 days, but you can easily update them before they expire.
- You can manage your offline maps by tapping the three dots in the top right corner of the “Offline maps” screen.
- While using Google Maps offline, some features may be limited, such as real-time traffic updates and business information.
By following these steps, you can easily download Google Maps offline and enjoy the convenience of navigation even when you’re not connected to the internet.
Frequently Asked Questions (FAQ) about Download Google Maps Offline for Android
1. How do I download Google Maps Offline for Android?
- Open the Google Maps app.
- Tap on your profile picture or initial in the top right corner.
- Select “Offline maps.”
- Tap “Select your own map.”
- Navigate to the area you want to download by dragging and zooming the map.
- Tap “Download.”
- Choose the level of detail you want for the offline map (higher detail means more storage space required).
- Tap “Download” again.
2. How much storage space do I need to download an offline map?
The amount of storage space required depends on the size and level of detail of the map you are downloading. For example, a small map with low detail may only require a few hundred megabytes, while a large map with high detail may require several gigabytes.
3. How long do offline maps last?
Offline maps expire automatically after 30 days, but you can easily update them before they expire.
4. Can I use Google Maps offline without an internet connection?
Yes, once you have downloaded an offline map, you can use Google Maps to navigate your way around even without an internet connection. However, some features may be limited, such as real-time traffic updates and business information.
5. Can I download multiple offline maps?
Yes, you can download up to 20 offline maps at a time on Android.
6. How do I update my offline maps?
To update your offline maps, simply follow the same steps for downloading them. Google Maps will automatically check for updates and download them when you are connected to WIFI.
7. How do I manage my offline maps?
You can manage your offline maps by tapping the three dots in the top right corner of the “Offline maps” screen. Here you can view your downloaded maps, update them, delete them, and change their names.
8. Can I download Google Maps Offline for iPhone?
Yes, you can also download Google Maps Offline for iPhone. The process is similar to Android, but the specific steps may vary depending on the version of iOS you are using.
9. What are some of the benefits of using Google Maps Offline?
- Save data: By downloading maps offline, you can save data and avoid using your data plan.
- Navigate without an internet connection: You can still use Google Maps to navigate even when you are not connected to the internet.
- Explore new places: You can download maps of new places you are planning to visit so that you can explore them without needing an internet connection.
10. Are there any limitations to using Google Maps Offline?
- Some features may be limited while using Google Maps offline, such as real-time traffic updates and business information.
- Offline maps expire after 30 days and need to be updated.
- Downloaded maps can take up a significant amount of storage space on your device.