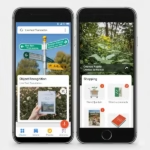Hide photos on Android Phones and Tablets
Hiding your personal photos on Android is a great way to keep them safe and private. There are a few different ways to do this, but the most common method is to use the built-in Locked Folder feature in Google Photos. Learn how to hide photos on Android.
If you have a Samsung phone or tablet, Use Samsung’s Secure Folder:
If you have a newer Samsung phone or tablet, Samsung has a Secure Folder you can hide photos on Android with without installing additional software. To use the Samsung Secure Folder, do the following:
- Open Settings

- Touch on Biometrics and security

Touch on Secure Folder. You’ll need to Agree to the terms and conditions and enter your Samsung account details before you’ll be able to get the Secure Folder up and running.
The Secure folder will ask you what you want to use for security, PIN, Password, Facial Recognition, fingerprint etc. (depending on your device).

Now you open your photo gallery and long touch on a photo, when you touch on the three dot menu in the upper right corner, you have the option to move the photo to the secure folder. You can also move apps, contacts, videos, files, calendar, and Samsung Notes to the secure folder.
To hide photos in Google Photos:
- Open the Google Photos app.
- Tap the three horizontal lines in the top left corner of the screen.
- Tap on “Utilities.”
- Tap on “Locked Folder.”
- If you don’t have a locked folder yet, tap on “Set up locked folder” and follow the instructions.
- Once you have a locked folder, you can start adding photos to it. To do this, tap on the three dots in the top right corner of the photo and select “Move to Locked Folder.”
To view your hidden photos:
- Open the Google Photos app.
- Tap the three horizontal lines in the top left corner of the screen.
- Tap on “Utilities.”
- Tap on “Locked Folder.”
- Enter your PIN or password to unlock the folder.
Other ways to hide photos on Android:
- Use a third-party app: There are many different third-party apps available on the Google Play Store that can help you to hide your photos. Some popular options include KeepSafe, Vaulty, and Gallery Vault.
- Move your photos to a hidden folder: You can also hide your photos by moving them to a hidden folder on your device. To do this, create a new folder and name it with a period at the beginning, such as “.hidden.” This will make the folder invisible in the Gallery app.
- Use a cloud storage service: Cloud storage services such as Google Drive and Dropbox can also be used to hide your photos. Simply upload your photos to the cloud and then delete them from your device.
Comparison of popular Android apps to hide photos:
| App | Features | Pros | Cons |
|---|---|---|---|
| KeepSafe | – Create a private photo vault – Hide photos and videos with a PIN code, fingerprint, or face lock – Share hidden photos and videos with others – Fake login screen to deter intruders – Break-in alerts – Cloud backup – Photo editor | – Easy to use – Secure – Many features – Free with ads | – Some features require a premium subscription – Can be slow at times |
| Vaulty | – Create a hidden photo and video vault – Hide photos and videos with a PIN code, pattern, or fingerprint lock – Share hidden photos and videos with others – Disguised app icon – Break-in alerts – Cloud backup – Photo and video editor | – Easy to use – Secure – Many features – Free with ads | – Some features require a premium subscription – Can be slow at times |
| Gallery Vault | – Create a hidden photo and video vault – Hide photos and videos with a PIN code, pattern, or fingerprint lock – Share hidden photos and videos with others – Disguised app icon – Break-in alerts – Cloud backup – Photo and video editor – Private browser | – Easy to use – Secure – Many features – Free with ads | – Some features require a premium subscription – Can be slow at times |
| PhotoGuard | – Create a hidden photo and video vault – Hide photos and videos with a PIN code, pattern, or fingerprint lock – Share hidden photos and videos with others – Disguised app icon – Break-in alerts – Cloud backup – Photo and video editor – Private browser – Fake crash dialog | – Easy to use – Secure – Many features – Free with ads | – Some features require a premium subscription – Can be slow at times |
| LockMyPix | – Create a hidden photo and video vault – Hide photos and videos with a PIN code, pattern, or fingerprint lock – Share hidden photos and videos with others – Disguised app icon – Break-in alerts – Cloud backup – Photo and video editor – Decoy vault | – Easy to use – Secure – Many features – Free with ads | – Some features require a premium subscription – Can be slow at times |
Overall, all of these apps are good options for hiding photos on Android. They all offer a variety of features, such as PIN code protection, fingerprint protection, and cloud backup. Some apps also offer additional features, such as disguised app icons, break-in alerts, and photo and video editors.
The best app for you will depend on your individual needs and preferences. If you are looking for a simple and easy-to-use app, KeepSafe or Vaulty would be a good option. If you are looking for an app with more features, such as a disguised app icon or break-in alerts, Gallery Vault, PhotoGuard, or LockMyPix would be a better option.
All of these apps are available to download and install from Google Play store. How to install apps on Android?
Tips for hiding photos:
- Use a strong password or PIN: Make sure to use a strong password or PIN to protect your locked folder or hidden folder.
- Be careful with third-party apps: When using a third-party app to hide your photos, be sure to choose one from a reputable developer. Read the app’s permissions carefully before installing it.
- Back up your photos: It’s always a good idea to back up your photos before hiding them. This way, if you lose access to your hidden photos, you’ll still have a copy of them.
Common problems and solutions for hiding photos on Android:
Problem: I can’t find my hidden photos.
Solution:
- Make sure that you are using the correct app to hide your photos.
- Check the app’s settings to make sure that your photos are still hidden.
- If you are using a cloud storage service to hide your photos, make sure that you are signed in to the correct account.
- If you are still having trouble finding your hidden photos, try restarting your device.
Problem: I forgot the password or PIN to my hidden photos.
Solution:
- Most apps will allow you to reset your password or PIN if you forget it.
- To reset your password or PIN, follow the instructions provided by the app.
- If you are unable to reset your password or PIN, you may need to delete the app and start over.
Problem: My hidden photos are still visible in the Gallery app.
Solution:
- Make sure that you are using the correct app to hide your photos.
- Check the app’s settings to make sure that your photos are still hidden.
- Restart your device.
- If you are still having trouble, try using a different app to hide your photos.
Problem: My hidden photos were deleted.
Solution:
- If you have backed up your hidden photos, you can restore them from the backup.
- If you did not back up your hidden photos, they may be lost permanently.
Tips for hiding photos on Android:
- Use a strong password or PIN to protect your locked folder or hidden folder.
- Be careful with third-party apps. When using a third-party app to hide your photos, be sure to choose one from a reputable developer. Read the app’s permissions carefully before installing it.
- Back up your photos. It’s always a good idea to back up your photos before hiding them. This way, if you lose access to your hidden photos, you’ll still have a copy of them.
Frequently asked questions and answers for hiding photos on Android:
Q: Why would I want to hide my photos on Android?
A: There are many reasons why you might want to hide your photos on Android. For example, you might want to hide private or sensitive photos, or you might want to hide photos that you don’t want other people to see.
Q: How do I hide my photos on Android?
A: There are a few different ways to hide your photos on Android. You can use a built-in feature on your device, such as the Locked Folder feature in Google Photos. You can also use a third-party app, such as KeepSafe or Vaulty.
Q: What is the best app for hiding photos on Android?
A: The best app for hiding photos on Android will depend on your individual needs and preferences. Some popular options include KeepSafe, Vaulty, and Gallery Vault.
Q: How do I keep my hidden photos safe?
A: To keep your hidden photos safe, you should use a strong password or PIN to protect them. You should also back up your hidden photos to a cloud storage service or to another device.
Q: What should I do if I lose access to my hidden photos?
A: If you lose access to your hidden photos, you may be able to restore them from a backup. If you did not back up your hidden photos, they may be lost permanently.
Q: What are some common problems with hiding photos on Android?
A: Some common problems with hiding photos on Android include:
- Forgetting the password or PIN to your hidden photos.
- Deleting your hidden photos accidentally.
- Your hidden photos being visible in the Gallery app.
- Your hidden photos being lost if you uninstall the app that you used to hide them.
Q: How do I troubleshoot problems with hiding photos on Android?
A: If you are having problems with hiding photos on Android, you can try the following:
- Restart your device.
- Make sure that you are using the correct app to hide your photos.
- Check the app’s settings to make sure that your photos are still hidden.
- If you have forgotten the password or PIN to your hidden photos, try resetting it.
- If your hidden photos are still visible in the Gallery app, try using a different app to hide them.
- If you have deleted your hidden photos accidentally, try restoring them from a backup.
Additional helpful information:
You can go to Google Play store and search on “hide photos” and look at all the other options. (How to install apps on Android?) Install and try an app or two, then uninstall it and try another. (How to delete or uninstall an app on Android?)
For information about how to backup your photos and videos – How to backup photos and video on Android?