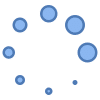Improve sound on Android phones and tablets
Android devices come with a variety of built-in and third-party features that can be used to improve the sound quality and increase sound on Android. In this guide, we will cover some of the most effective ways to boost the audio output and improve sound on Android device. Have better and richer sound by making adjustments to the sound settings on your Android phone or tablet.
Change the Sound Quality and Adjust equalizer settings
A built-in equalizer is a powerful tool that can be used to adjust the sound levels of different frequency ranges. This can be useful for tailoring the sound to your personal preferences or to compensate for the acoustics of your environment. You can change equalizer settings for best sound on your Android phone or tablet. You can also improve the music volume equalizer settings.
To access the Android equalizer settings on most Android devices, go to Settings > Sound > Equalizer. Here, you will see a list of frequency bands. You can adjust the level of each band by dragging the slider up or down. The sound settings are not accessible from the quick settings menu.
If you are not sure where to start, try using one of the pre-set EQ profiles. These profiles are designed to optimize the sound for different types of content, such as music, movies, and games.
How to change the sound quality and equalizer settings?
- Open Settings and Touch on Sounds and Vibrations

- Touch on Sound quality and effects

- This screen gives you two different options for improving the sound quality in Android

- First Touch on Equalizer to set the sound settings based on the type of music, videos, etc. you are listening to.

- On this screen, select the type of sound you prefer, then you can move the slider bars up or down to further customize the sound.

- On this screen, you can select the age range of the sound you want to have customized for. Then Touch on the gear icon next to the age range selected for even more sound quality controls.

- This screen allows you to control the sound for right vs. left ear. Set the Preferred ear you want to listen to calls with, and select the Sound preference.
Change Bluetooth codec settings
The Bluetooth codec is the algorithm that is used to compress and decompress audio data when it is transmitted over Bluetooth. Different codecs offer different levels of sound quality and latency.
The features and functions discussed here require that you are using a pair of head phones in order to hear the sound quality improvement. (How to connect wireless head phones to Android?)
If you are using Bluetooth headphones or speakers, you may be able to improve the sound quality by changing the Bluetooth codec settings. To do this, go to Settings > Connected devices > Connection preferences > Bluetooth > Advanced > Audio codec.
Here, you will see a list of available codecs. Select the codec that offers the best balance of sound quality and latency for your needs.
Use a volume booster app
There are a number of third-party volume booster apps available on the Google Play Store. These apps use a music volume equalizer to amplify the sound output of your device beyond the maximum system volume.
There are also some other apps you can download to improve the sound. The app called Google Sound Amplifier is available on Google Play store. This app allows a variety of sound quality controls that go beyond the built-in sound controls. (How to install Apps on Android?)
While volume booster apps can be useful for increasing the volume of your device, it is important to use them with caution. Playing audio at too high of a volume can damage your hearing.
Clean your speakers
Over time, dirt and dust can accumulate on your device’s speakers, which can muffle the sound. To clean your speakers, use a soft cloth or brush to gently remove any debris.
If your speakers are heavily clogged, you may need to use a can of compressed air to clean them out. Be careful not to blast the speakers with the compressed air, as this could damage them.
Use high-quality audio sources to improve the sound quality
The quality of your audio sources will also have a significant impact on the overall sound quality. If you are streaming music or watching videos, make sure to use high-quality sources.
For example, if you are streaming music, use a service like Spotify Premium or Apple Music that offers lossless streaming. If you are watching videos, use a service like Netflix or Amazon Prime Video that offers high-definition video streaming.
Here is a comparison chart of popular music streaming services for Android:
| Service | Price | Free tier | Ad-free tier | Audio quality |
|---|---|---|---|---|
| Spotify | $9.99/month | Yes | $4.99/month | 320 kbps Ogg Vorbis |
| Apple Music | $9.99/month | Yes | $4.99/month | 256 kbps AAC |
| Amazon Music Unlimited | $9.99/month | Yes | $7.99/month | Ultra HD (up to 3730 kbps FLAC) |
| YouTube Music | $9.99/month | Yes | $4.99/month | Up to 256 kbps AAC |
| Tidal | $9.99/month | Yes | $4.99/month | HiFi (1411 kbps FLAC) or HiFi Plus (9600 kbps MQA) |
| Deezer | $9.99/month | Yes | $4.99/month | HiFi (1600 kbps FLAC) |
Notes:
- All of the services listed above offer student and family plans.
- Some of the services offer additional features with in-app purchases.
- Some of the services may not be available in all countries.
Audio quality:
- 320 kbps Ogg Vorbis is the standard audio quality for most music streaming services. It is a good quality format that sounds good on most devices.
- 256 kbps AAC is another good quality format. It is similar to 320 kbps Ogg Vorbis, but it is more efficient, which means that it can save data when streaming music.
- Ultra HD (up to 3730 kbps FLAC) is a high-resolution audio format that sounds very good, but it requires a lot of data to stream.
- HiFi (1411 kbps FLAC) is another high-resolution audio format. It sounds similar to Ultra HD, but it requires less data to stream.
- HiFi Plus (9600 kbps MQA) is a master quality audio format that sounds the best, but it requires the most data to stream.
Use a dedicated music player app to improve the sound quality:

If you’re serious about improving the sound quality on your Android device, consider using a dedicated music player app. These apps often offer more features for listening to music than the default music app on your device, such as support for high-resolution audio files, custom equalization settings, and a music volume equalizer.
Popular dedicated music player apps for Android include Poweramp, Neutron Music Player, and UAPP. Many of these more advanced music apps include an built-in equalizer with dolby atmos for the best high-resolution sound.
Here is a comparison chart of popular music player apps for Android:
| App | Price | Features |
|---|---|---|
| Poweramp Music Player | $4.99 | 10-band graphic equalizer, gapless playback, support for high-resolution audio files, custom themes |
| Neutron Music Player | $5.99 | 32-bit floating-point audio processing, support for high-resolution audio files, custom equalization settings |
| USB Audio Player Pro | $6.99 | Support for external USB DACs, high-resolution audio playback, custom equalization settings |
| PlayerPro Music Player | Free | 5-band graphic equalizer, gapless playback, support for high-resolution audio files, custom themes |
| Pulsar Music Player | Free | 10-band graphic equalizer, gapless playback, support for high-resolution audio files, custom themes |
| BlackPlayer Music Player | Free | 5-band graphic equalizer, gapless playback, support for high-resolution audio files, custom themes |
| JetAudio HD Music Player | Free | 10-band graphic equalizer, gapless playback, support for high-resolution audio files, custom themes |
| Rocket Player | Free | 10-band graphic equalizer, gapless playback, support for high-resolution audio files, custom themes |
| VLC for Android | Free | Supports a wide variety of audio and video formats, gapless playback, custom equalization settings |
Additional features
| App | Crossfade | Gapless playback | Support for high-resolution audio files | Custom themes |
|---|---|---|---|---|
| Poweramp Music Player | Yes | Yes | Yes | Yes |
| Neutron Music Player | Yes | Yes | Yes | Yes |
| USB Audio Player Pro | Yes | Yes | Yes | No |
| PlayerPro Music Player | Yes | Yes | Yes | Yes |
| Pulsar Music Player | Yes | Yes | Yes | Yes |
| BlackPlayer Music Player | Yes | Yes | Yes | Yes |
| JetAudio HD Music Player | Yes | Yes | Yes | Yes |
| Rocket Player | Yes | Yes | Yes | Yes |
| VLC for Android | No | Yes | Yes | No |
Overall
All of the music player apps listed above offer a variety of features and options. The best music player app for you will depend on your individual needs and preferences. If you are looking for a music player app with a wide range of features and customization options, you can expand your listening experience by using Poweramp Music Player, Neutron Music Player, or USB Audio Player Pro are good options. If you are looking for a more affordable music player app, PlayerPro Music Player, Pulsar Music Player, BlackPlayer Music Player, JetAudio HD Music Player, or Rocket Player are all good options. If you are looking for a music player app that supports a wide variety of audio and video formats, VLC for Android is a good option.
Additional tips
Here are some additional tips to help improve the sound quality:
- Use external speakers or headphones. External speakers and headphones typically offer better sound quality than the built-in phone speaker on Android devices.
- Use an external amplifier. If you want the best possible sound quality, you can use an external amplifier with your Android device. An external amplifier will give you more control over the volume and sound quality.
- Place your device on a hard surface. Placing your device on a hard surface can help to improve the sound quality by reflecting the sound waves.
- Avoid using your device in noisy environments. If you are in a noisy environment, it will be difficult to appreciate the full sound quality of your device.
- Update your device’s software. Device manufacturers often release software updates that include improvements to the audio system. Make sure to keep your device’s software up to date to get the best possible sound quality.
- Update your Android device. Google is constantly releasing software updates for Android devices. These updates often include improvements to the sound quality. Make sure that your Android device is running the latest version of the operating system.
- Try a different music player app Some music player apps offer more features and better sound quality than others. If you are not satisfied with the sound quality of your current music player app, try a different one.
By following these tips, you can significantly improve the sound quality of your Android device.
Frequently asked questions (FAQ) and answers to improve the sound quality on Android:
Q: What is the best equalizer setting for improving sound quality?
A: The best equalizer setting for improving sound quality will vary depending on your headphones or speakers. However, a good general rule of thumb is to boost the bass and treble slightly, and to reduce the mids slightly.
Q: What is the best Bluetooth codec for improving sound quality?
A: The best Bluetooth codec for improving sound quality is LDAC. However, not all devices support LDAC. If your device does not support LDAC, then AAC or aptX HD are good alternatives.
Q: What are some of the best dedicated music player apps for Android?
A: Some of the best dedicated music player apps for Android include Poweramp Music Player, Neutron Music Player, and UAPP. These apps offer a variety of features that can improve the sound quality of your music, such as support for high-resolution audio files and custom equalization settings.
Q: How can I clean my speakers?
A: To clean your speakers, use a soft cloth or brush to gently remove any dirt or dust. You can also use a can of compressed air to blow out any debris.
Q: When should I use an external amplifier?
A: You should use an external amplifier if you want to get the best possible sound quality out of your Android device. External amplifiers can amplify the sound and improve the overall sound quality.
Common problems and solutions to improve the sound quality on Android:
Problem: The sound is muffled or distorted.
Solution:
- Clean your speakers. Dirt and dust can build up on your speakers, which can muffle the sound. Use a soft cloth or brush to gently remove any dirt or dust. You can also use a can of compressed air to blow out any debris.
- Check the volume settings. Make sure that the volume is turned up on your device and on your headphones or speakers.
- Try restarting your device. This can sometimes fix minor software glitches that can cause sound problems.
Problem: The sound is too quiet or too loud.
Solution:
- Adjust the volume settings. Make sure that the volume is set to a comfortable level on your device and on your headphones or speakers.
- Use an equalizer app. An equalizer app can help you to adjust the sound levels of different frequency ranges to improve the overall sound quality.
- Use an amplifier. An amplifier can boost the volume of your device’s audio output.
Problem: The sound is out of sync with the video.
Solution:
- Check the audio and video codecs. Make sure that your device supports the audio and video codecs that are used in the file you are trying to play.
- Update your device’s software. Device manufacturers sometimes release software updates that fix audio and video problems.
- Use a different video player app. Some video player apps are better at handling audio and video synchronization than others.
Problem: The sound is only playing in one ear.
Solution:
- Check the headphone jack or Bluetooth connection. Make sure that your headphones or speakers are properly plugged in or connected to your device.
- Clean the headphone jack. Dirt and dust can build up in the headphone jack, which can cause sound problems. Use a can of compressed air to blow out any debris.
- Try a different pair of headphones or speakers. It is possible that your headphones or speakers are faulty.
Problem: The sound quality is poor when using Bluetooth headphones or speakers.
Solution:
- Use a high-quality Bluetooth codec. If your device and your headphones or speakers support high-quality Bluetooth codecs, such as AAC or LDAC, use them.
- Move closer to your device. The distance between your device and your headphones or speakers can affect the sound quality.
- Avoid using Bluetooth in areas with a lot of interference. Bluetooth interference can cause sound problems.
Additional helpful information:
The Android OS 12+ has the best features for controlling the sound quality. (Which Android version do I have?) The sound quality controls have advanced with Android versions as the operating system has matured, and the competitive sound related functions have improved.