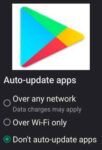Open Zip files on Android
In today’s digital world, compressed files like Zip archives are commonly used to share and store data efficiently. While extracting files from Zip archives is a straightforward process on computers, it might seem daunting for Android users. However, with the right tools and techniques, you can extract zip files on Android easily. Learn how to open Zip files on Android.
What is a Zip file and why should I open it?
A Zip file is a compressed archive that contains one or more files. Zip files are often used to share large files or groups of files more easily and efficiently. Opening a Zip file allows you to access and extract the individual files it contains.
Essential tools to extract zip files on Android:
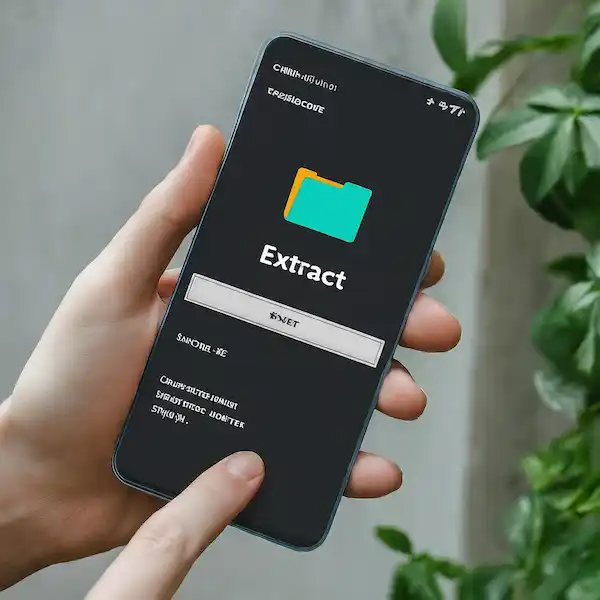
Before diving into the unzipping process, ensure you have a file manager app installed on your Android device. Popular file managers include Files by Google, Solid Explorer, and ES File Explorer. These apps provide the necessary tools to navigate your device’s storage and extract files from Zip archives.
The file manager app that comes with the newer Samsung Android phones already have the ability to open Zip files. This is also true for the Xiaomi Android phones.
Effortlessly extract zip files on Android using Files by Google:
- Locate the Zip File: Open the Files by Google app and navigate to the folder containing the Zip file you want to unzip.
- Select the Zip File: Tap on the Zip file to select it. A pop-up window will appear showing the contents of the Zip archive.
- Extract Files: Tap on the “Extract” button. You’ll be prompted to choose a location to extract the files. Select the desired location and tap “Done.” The files will be extracted to the specified location.
Unzipping with Solid Explorer or ES File Explorer:
- Locate the Zip File: Open the Solid Explorer or ES File Explorer app and navigate to the folder containing the Zip file you want to unzip.
- Long Press the Zip File: Long press on the Zip file to open a context menu.
- Select “Extract” or “Unzip”: Depending on the file manager app, the option to extract or unzip the files will be labeled accordingly. Tap on the respective option.
- Choose Extraction Location: Select the desired location to extract the files and tap “Extract” or “Unzip.” The files will be extracted to the specified location.
Comparison chart of Android apps for extracting zip files:
| Feature | Files by Google | Solid Explorer | ES File Explorer | ZArchiver | RAR for Android |
|---|---|---|---|---|---|
| Supported file formats | ZIP, RAR, TAR, 7Z, GZIP, BZIP2, XZ | ZIP, RAR, TAR, 7Z, GZIP, BZIP2, XZ, WIM, ISO, IMG, BIN, CUE | ZIP, RAR, TAR, 7Z, GZIP, BZIP2, XZ, CAB, ISO, ARJ, LZH, JAR, RPM, DEB, TGZ, IPA, WIM, CHM, DMG, NRG, MDF, UDF, ISO | ZIP, RAR, 7Z, TAR, GZIP, BZIP2, AES, XZ, PE, MZ, AVI, MOV, MP4, WMV, FLV, MP3, WAV, WMA, FLAC, OGG, APE, AC3, DTS, MP4A, TTA | ZIP, RAR, 7Z, TAR, GZIP, BZIP2, XZ, AES, PE, MZ, AVI, MOV, MP4, WMV, FLV, MP3, WAV, WMA, FLAC, OGG, APE, AC3, DTS, MP4A, TTA |
| Ease of use | Very easy to use. Simple and intuitive interface. | Easy to use. User-friendly interface with multiple customization options. | Easy to use. Interface is a bit cluttered, but still functional. | Easy to use. Interface is straightforward and easy to navigate. | Easy to use. Interface is similar to RAR for Windows, making it familiar for users. |
| Features | Basic file extraction and compression. | Extensive features, including file management, cloud storage integration, and advanced compression options. | Extensive features, including file management, cloud storage integration, and advanced compression options. | Advanced features, including file encryption, repair of corrupted archives, and multi-threaded compression. | Advanced features, including file encryption, repair of corrupted archives, and multi-threaded compression. |
| Price | Free | Free with in-app purchases for premium features | Free with in-app purchases for premium features | Free with ads | Free with ads |
Overall Recommendation:
For most users, Files by Google is the best choice due to its ease of use and simple interface. However, if you need more advanced features, such as cloud storage integration or file encryption, Solid Explorer or ES File Explorer are good options. ZArchiver and RAR for Android are powerful tools for users who need to work with a wide variety of file formats and perform advanced compression and encryption tasks.
Additional Tips for Seamless Unzipping:
- Identifying Zip Files: Zip files typically have the extension “.zip” at the end of their filename.
- Managing Extracted Files: Once extracted, you can manage the files just like any other files on your Android device.
- Troubleshooting Unzipping Issues: If you encounter issues while unzipping, ensure the Zip file is not corrupted and that the file manager app is up to date.
With these simple methods, unzipping files on Android becomes a seamless and straightforward process. Whether you’re extracting important documents, sharing media files, or managing your compressed data, you can easily handle Zip archives on your Android device.
Frequently Asked Questions (FAQs) and Answers for how to open zip files on Android:
Q: How can I open a Zip file on my Android device?
A: There are two main ways to open Zip files on Android:
- Using a dedicated Zip extractor app: This is the recommended method, as dedicated Zip extractor apps are specifically designed to handle Zip files and offer more advanced features for managing compressed archives. Popular Zip extractor apps include Solid Explorer, ES File Explorer, and ZArchiver.
- Using the default file manager app: Some default file manager apps on Android devices may have basic Zip extraction capabilities. However, these features are often limited and may not support all Zip file formats or offer advanced options.
Q: What is the best Zip extractor app for Android?
A: The best Zip extractor app for Android depends on your specific needs and preferences. Here’s a brief overview of some popular options:
- Files by Google: Simple and easy to use, ideal for basic Zip extraction.
- Solid Explorer: User-friendly interface with multiple customization options and advanced features.
- ES File Explorer: Extensive features for file management, cloud storage integration, and advanced compression options.
- ZArchiver: Powerful tool for users who need to work with a wide variety of file formats and perform advanced compression and encryption tasks.
- RAR for Android: Similar to RAR for Windows, offering advanced features for file encryption, repair of corrupted archives, and multi-threaded compression.
Q: What should I do if I can’t open a Zip file on my Android device?
A: If you’re having trouble opening a Zip file on your Android device, try the following troubleshooting steps:
- Check file integrity: Ensure the Zip file is not corrupted or damaged. Try opening the Zip file on another device or using a different Zip extractor app to rule out file corruption.
- Update apps: Make sure both your file manager app and the Zip extractor app (if using one) are up to date. Developers often release updates to fix compatibility issues and address bugs.
- Free up storage: Check if you have sufficient storage space on your device to extract the files. Incomplete extraction may occur due to insufficient storage allocation.
- Reset apps: Try resetting the file manager app and the Zip extractor app (if using one) to their default settings. This can sometimes resolve app-specific issues.
- Reinstall apps: As a last resort, uninstall and reinstall both the file manager app and the Zip extractor app (if using one). This can eliminate any corrupted app data or installation issues.
Q: Can I extract files from a Zip file without opening it?
A: Some Zip extractor apps allow you to preview and extract individual files from a Zip archive without opening the entire archive. This can be useful for extracting specific files without wasting time extracting the entire archive.
Q: Are there any security risks associated with opening Zip files on Android?
A: While opening Zip files is generally safe, there is always a risk of malware or viruses being embedded within Zip archives. It’s important to exercise caution when downloading and opening Zip files from unknown or untrusted sources.
Q: What are some additional tips for managing Zip files on Android?
A: Here are some additional tips for managing Zip files on Android:
- Use cloud storage: Store your Zip files in cloud storage services like Google Drive or Dropbox for easy access and backup.
- Organize your Zip files: Use folders and naming conventions to keep your Zip files organized and easy to find.
- Delete unnecessary Zip files: Regularly review your Zip files and delete any that are no longer needed to free up storage space.
Common problems and solutions for how to open zip files on Android:
Problem: Unable to open the Zip file using the default file manager.
Solution:
- Install a dedicated Zip extractor app: Try installing a dedicated Zip extractor app like Solid Explorer, ES File Explorer, or ZArchiver. These apps are specifically designed to handle Zip files and offer more advanced features for managing compressed archives.
- Update the default file manager: Check if your default file manager app is up to date. Outdated versions may have bugs that prevent them from opening certain Zip files.
- Verify Zip file integrity: Ensure the Zip file is not corrupted or damaged. Try opening the Zip file on another device or using a different Zip extractor app to rule out file corruption.
Problem: Zip extractor app fails to open the Zip file.
Solution:
- Check app compatibility: Ensure the Zip extractor app supports the specific Zip file format. Some apps may not handle older or less common file formats.
- Update the Zip extractor app: Make sure the Zip extractor app is up to date. Developers often release updates to fix compatibility issues and address bugs.
- Try a different Zip extractor app: If the issue persists, try using a different Zip extractor app. Some apps may offer better compatibility with specific file formats or have more robust error handling mechanisms.
Problem: Extracted files are incomplete or corrupted.
Solution:
- Verify Zip file integrity: Ensure the Zip file is not corrupted or damaged. Try opening the Zip file on another device or using a different Zip extractor app to rule out file corruption.
- Check storage space: Ensure you have sufficient storage space on your device to extract the files. Incomplete extraction may occur due to insufficient storage allocation.
- Use a dedicated Zip repair tool: If the Zip file is corrupted, consider using a dedicated Zip repair tool to attempt fixing the file and extracting its contents.
Problem: Zip extractor app crashes or freezes when opening a Zip file.
Solution:
- Free up device memory: Close unnecessary apps and processes to free up device memory. Resource-intensive apps can cause the Zip extractor app to crash or freeze, especially when dealing with large Zip files.
- Restart the device: Rebooting your Android device can clear any temporary glitches or memory issues that might be causing the app to crash.
- Reset the Zip extractor app: If the issue persists, try resetting the Zip extractor app to its default settings. This can sometimes resolve app-specific issues.
- Reinstall the Zip extractor app: As a last resort, uninstall and reinstall the Zip extractor app. This can eliminate any corrupted app data or installation issues.
Additional helpful information:
If you need help finding files on your Android device, check out this post “Find files on Android Devices“. For more information about how to transfer files between your phone and tablet – How to transfer files from phone to tablet?