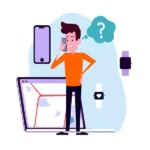Protecting your child from inappropriate content and online dangers is important, especially in today’s digital world. Android parental controls allow you to restrict what apps your child can use, what websites they can visit, and how much time they can spend on their device. Learn how to set up parental controls on Android.
See their location on a map anytime. You can receive an alert when your child arrives and leaves a location. All these functions are FREE.
What are Android parental controls?
Android parental controls are features that allow parents to restrict what their children can access on their Android devices. This includes which apps they can use, which websites they can visit, and how much time they can spend on their devices.
Why should I use Android parental controls?
There are many reasons why you might want to use Android parental controls. Here are a few:
- To protect your child from inappropriate content, such as violence, pornography, and hate speech.
- To limit your child’s screen time and encourage them to engage in other activities.
- To prevent your child from making in-app purchases or spending too much money on apps.
- To monitor your child’s online activity and ensure that they are staying safe.
Many of the newer Android phones and tablets have a built-in parental control function. To set up parental controls on Android, open the Google Play app and tap the profile icon in the top right corner. Tap Settings > Family > Parental controls. Turn on Parental controls and create a PIN that your child doesn’t know.
If your Android phone or tablet doesn’t have a built-in parental control function, there are some apps that work very well to keep your family safer online. You will need to access Google Play store and download an app that provides the needed functions. How to install apps on Android?
Comparison of Parental Control Apps for Android
| Feature | Qustodio | Bark | Net Nanny | Norton Family | Google Family Link |
| Device compatibility | Android, iOS, macOS, Windows | Android, iOS, iPadOS, Chrome OS | Android, iOS, macOS, Windows | Android, iOS, macOS, Windows | Android |
| App blocking | Yes | Yes | Yes | Yes | Yes |
| Website filtering | Yes | Yes | Yes | Yes | Yes |
| Screen time limits | Yes | Yes | Yes | Yes | Yes |
| App permissions management | Yes | No | Yes | Yes | No |
| Location tracking | Yes | Yes | Yes | Yes | Yes |
| Social media monitoring | Yes | Yes | Yes | Yes | No |
| Remote device management | Yes | Yes | Yes | Yes | No |
| Pricing | Free trial, then $54.99/year for 5 devices | Free trial, then $14.99/month or $99/year for 1 device | Free trial, then $59.99/year for 5 devices | Free trial, then $49.99/year for 5 devices | Free |
Bark is a comprehensive parental control app that offers a wide range of features, including app blocking, website blocking, screen time limits, location tracking, social media monitoring, in-app purchase restrictions, keylogging, screen recording, and remote device management. It is also one of the most expensive parental control apps, with a starting price of $99.99/year.
Google Family Link is a free parental control app from Google. It offers a basic set of features, including app blocking, website blocking, screen time limits, and location tracking. However, it does not offer some of the more advanced features found in other parental control apps, such as social media monitoring, in-app purchase restrictions, and keylogging.
Norton Family is another comprehensive parental control app that offers a wide range of features. It is similar to Bark in terms of features and pricing, but it does not offer keylogging or screen recording.
Net Nanny is another popular parental control app. It offers a good balance of features and price. It is not as comprehensive as Bark or Norton Family, but it offers most of the essential features, including app blocking, website blocking, screen time limits, location tracking, and social media monitoring.
Qustodio is another affordable parental control app. It offers a good set of features, including app blocking, website blocking, screen time limits, location tracking, social media monitoring, and in-app purchase restrictions. However, it does not offer keylogging or screen recording.
Which parental control app is right for you?
The best parental control app for you will depend on your individual needs and budget. If you are looking for the most comprehensive parental control app, Bark or Norton Family are good options. If you are looking for a free or affordable parental control app, Google Family Link, Net Nanny, or Qustodio are good options.
How to Set up Parental Controls on Android?

Review the apps listed in the comparison chart above. You may want to open Google Play store and search for each app and read more about them. When choosing an app, always look at the star rating and read the reviews.
You may install an app to try it out, then uninstall it and try another one. Once you have selected the parental control app you want, download and install it and follow the instructions for setting it up.
Most of these apps require that you install the app on the parent’s Android device first and assign a PIN code to control who has access to the settings in the app. Once you have installed the app on the parent’s Android device, you can proceed with installing the app on each child’s Android device. All the devices must be connected via Bluetooth to the parent’s Android device to receive the planned restrictions.
Once parental controls are turned on, you can restrict the following:
- Apps: You can block specific apps from being installed or used on your child’s device.
- Websites: You can filter websites so that your child can only visit approved websites.
- Movies and TV shows: You can restrict the types of movies and TV shows that your child can watch.
- Music: You can filter music so that your child can only listen to approved songs.
- Books and magazines: You can filter books and magazines so that your child can only read approved content.
- In-app purchases: You can restrict in-app purchases so that your child can’t spend money on apps without your permission.
- Screen time: You can limit how much time your child can spend on their device each day.
You can also use parental controls to monitor your child’s online activity. For example, you can see which apps they’re using, what websites they’re visiting, and how much time they’re spending on their device.
Tips for using parental controls effectively:
- Set clear rules with your child. Explain why you’re using parental controls and what the rules are.
- Talk to your child about their online activity. Ask them what websites they like to visit and what apps they like to use.
- Monitor your child’s online activity regularly. This will help you to ensure that they’re following the rules and that they’re staying safe online.
Helpful tips:
If you need help setting up parental controls, you can contact your child’s phone carrier or the manufacturer of their device.
There are also a number of third-party parental control apps available. These apps can offer additional features and flexibility than the built-in parental controls on Android.
It’s important to note that parental controls are not a silver bullet. They can help to protect your child from inappropriate content and online dangers, but they cannot replace parental supervision.
Common problems and solutions for using Android parental controls:
Problem: Child can still access blocked apps or websites.
Solution:
- Make sure that parental controls are turned on and that you have created a PIN that your child does not know.
- Check the list of blocked apps and websites to make sure that the apps and websites that you want to block are on the list.
- Restart your child’s device.
- Update the Android operating system on your child’s device.
- Use a third-party parental control app, such as Bark, Google Family Link, or Norton Family.
Problem: Child can still make in-app purchases.
Solution:
- Turn on in-app purchase restrictions in parental controls.
- Require a PIN for all in-app purchases.
- Use a payment method that does not allow for in-app purchases, such as a prepaid debit card.
Problem: Child can still spend too much time on their device.
Solution:
- Set screen time limits in parental controls.
- Create a schedule that blocks your child’s device from being used during certain times, such as bedtime or mealtimes.
- Talk to your child about their screen time usage and set realistic expectations.
Problem: Child can still disable parental controls.
Solution:
- Use a third-party parental control app that allows you to remotely manage your child’s device.
- Set a password for parental controls.
- Hide the parental controls icon from the app launcher.
Problem: Child can still access inappropriate content online.
Solution:
- Talk to your child about internet safety and the dangers of inappropriate content.
- Monitor your child’s online activity regularly.
- Use a content filtering service to block inappropriate content.
Problem: Child can still bypass parental controls altogether.
Solution:
If you have tried all of the above solutions and your child is still able to bypass parental controls, you may need to take more drastic measures, such as confiscating your child’s device or using a family monitoring service.
It is important to note that no parental control solution is perfect. Determined children may be able to find ways to bypass parental controls. However, by using a combination of parental controls and parental supervision, you can help to protect your child from online dangers and ensure that they are using their device responsibly.
Frequently asked questions and answers to using Android parental controls:
Q: How do I set up Android parental controls?
A: To set up Android parental controls, follow these steps:
- Open the Settings app.
- Tap Digital Wellbeing and parental controls.
- Tap Set up parental controls.
- Follow the on-screen instructions to create a PIN and set up parental controls.
Q: What features can I restrict with Android parental controls?
A: You can restrict the following features with Android parental controls:
- Apps: You can block specific apps from being installed or used on your child’s device.
- Websites: You can filter websites so that your child can only visit approved websites.
- Screen time: You can limit how much time your child can spend on their device each day.
- In-app purchases: You can restrict in-app purchases so that your child can’t spend money on apps without your permission.
Q: Can I monitor my child’s online activity with Android parental controls?
A: Yes, you can monitor your child’s online activity with Android parental controls. You can see which apps they’re using, which websites they’re visiting, and how much time they’re spending on their device.
Q: What should I do if my child figures out how to bypass Android parental controls?
A: If your child figures out how to bypass Android parental controls, you can try the following:
- Talk to your child about why you’re using parental controls and why it’s important for them to respect the rules.
- Use a third-party parental control app that offers more features and flexibility than the built-in parental controls on Android.
- Consider taking more drastic measures, such as confiscating your child’s device or using a family monitoring service.
It is important to remember that no parental control solution is perfect. Determined children may be able to find ways to bypass parental controls. However, by using a combination of parental controls and parental supervision, you can help to protect your child from online dangers and ensure that they are using their device responsibly.
Conclusion
Setting up parental controls on Android is a great way to protect your child from inappropriate content and online dangers. By following the tips above, you can ensure that your child is safe and that they’re using their device responsibly.
Additional helpful information:
There are more security services available on your Android devices. Google Privacy Settings for Android
You can do more to protect your Android device from hackers and improve security more. How to secure my phone from hackers?