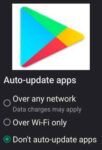Feeling overwhelmed juggling between multiple tasks on your Android phone? Wish you could copy text from one app while browsing on another, or compare notes while watching a video? Look no further than split screen mode! This hidden gem unlocks powerful multitasking capabilities, letting you split your screen on Android between two apps, maximizing your productivity and streamlining your workflow. Ready to conquer your to-do list with a dual screen Android phone efficiency? Read on to discover how to split screen on Android and transform your multi screen Android experience!
Using multi screen Android for multitasking is a great way to boost your productivity. Here’s how to split screen on Android, depending on your Android version and device:
For Android 7 (Nougat) and above (including the latest Android):
- Open the first app you want to use.
- Enter the recent apps menu:
- Gesture navigation: Swipe up from the bottom of the screen.
- 3-button navigation: Tap the recent apps button (square icon).
- Long-press the icon of the first app.
- Select “Split screen” or “Open in split screen view.”
- Choose the second app you want to use:
- From recent apps: Select it from the list.
- From home screen/app drawer: Close the recent apps menu and open the second app.

Now you’ll see both apps displayed side-by-side.
Tips:
- Resize the windows by dragging the black divider in the middle.
- Switch positions of the apps by double-tapping the divider (Pixel phones) or using the arrow icon menu (Samsung phones).
- Exit split screen by dragging the divider all the way to the top or bottom of the screen.
For Samsung devices:
- You might have additional options like using the Edge panel to launch apps in split screen. Long touch (tap and hold) an app on the Edge panel and it will open in a split screen.
- The steps might be slightly different depending on your One UI version.
Use a Third-Party App to Multi Screen Android
While Android offers built-in split screen functionality, some users prefer or require third-party apps for more advanced dual screen options. Here’s what you need to know:
Why use third-party apps?
- Additional features: These apps often offer functionalities beyond the basic split screen experience, like:
- Forcing split screen for incompatible apps
- Customizable resizing and layouts
- Floating windows for multitasking with more than two apps
- Shortcut triggers for quick split screen activation
Third-Party Dual Screen Apps Android Phone or Tablet: Comparison Chart
| Feature | Split Screen – Dual Window | Multitasking – Edge Apps | App Tweaks |
|---|---|---|---|
| Forcing Incompatible Apps | Yes | Yes | Yes |
| Floating Windows | No | Yes | No |
| Customizable Resizing & Layouts | Yes | Yes (limited) | Yes |
| Shortcut Triggers | Yes | Yes | Yes |
| Samsung Edge Panel Integration | No | Yes | No |
| Fine-Grained Control | Limited | No | Yes |
| Open Source | No | No | No |
| Free Version | Yes (ads) | Yes (ads/limited features) | Limited features |
| Pro Version | $2.99 | $3.49 | Varies |
| Security Concerns | Moderate | Moderate | High (extensive permissions) |
| Performance Impact | Moderate | Moderate | High |
| Compatibility | Wide | Samsung devices only | Moderate |
| Overall Recommendation | Good for basic forcing & customization | Great for Samsung users with floating windows | Advanced users for fine-grained control (cautiously) |
Additional Notes:
- This chart is based on current information and may change with updates.
- Always research an app thoroughly before installing it, paying attention to reviews, permissions, and developer reputation.
- Consider your specific needs and priorities when choosing an app.
- Remember, built-in split screen is often sufficient for basic multitasking.
- Potential downsides:
- Security concerns: Be cautious about permissions granted to third-party apps. Choose reputable developers and read reviews before installing.
- Performance impact: Some apps may consume resources and affect your phone’s speed.
- Compatibility issues: Ensure the app works with your Android version and device.
Important Note:
These apps often require Accessibility Permissions, which grant them access to your screen content. Use caution and only install apps from trusted sources.
Recommendation:
Before diving into third-party options, explore and master the built-in split screen features. If you need more advanced functionalities or specific features offered by third-party apps, then choose a reputable one after careful research and permission evaluation. Remember, prioritize your device’s security and performance first.
Mastering how to split screen on Android opens a world of multitasking possibilities. Whether you’re a student juggling research and note-taking, a busy professional coordinating emails and social media, or simply someone who enjoys maximizing efficiency, split screen becomes your secret weapon. Remember, practice makes perfect, so experiment with different app combinations and window sizes to find your ideal workflow. Soon enough, you’ll be a split screen pro, navigating your digital world with newfound dexterity and conquering tasks with ease!
Frequently Asked Questions (FAQs) about how to split screen on Android:
Basics:
- How to split screen on Android?
- This depends on your Android version. Generally, open the recent apps menu, long-press an app icon, and select “Split screen” or “Open in split screen view.” Choose the second app and you’re good to go!
- Which Android versions support split screen?
- Android 7 (Nougat) and above.
- Can I split the screen on any Android phone?
- Most modern phones do, but some may have limitations due to hardware or software. Check your device specifications.
Troubleshooting:
- I can’t find the “Split screen” option for some apps.
- Not all apps support split screen. Check the app’s info page or try using a third-party app.
- My phone doesn’t seem to have split screen functionality.
- Some manufacturers disable or customize it. Search online for specific instructions for your device model.
- The split screen windows are too small/large.
- Drag the black divider in the middle to adjust the size.
Advanced:
- Can I use floating windows?
- Built-in Android doesn’t offer floating windows, but some third-party apps like “Multitasking – Edge Apps” do.
- Can I split the screen in more than two parts?
- Not natively. Some third-party apps offer limited multi-window functionality.
- Are there any keyboard shortcuts for split screen?
- This depends on your device and keyboard app. Check your keyboard settings for potential shortcuts.
Security and Performance:
- Are third-party split screen apps safe?
- Use caution with permissions and only download from trusted sources. Read reviews and research before installing.
- Will using split screen impact my phone’s performance?
- Split screen may use slightly more resources, but the impact is usually minor.
Additional helpful information:
More information about using hand gestures on Android – How to use Android Hand Gestures?