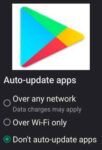Using the Google Play store automatic update feature to keep apps update automatically on Android is a great way to ensure that your apps are always up to date with the latest features and security patches. By enabling automatic app updates, you can save yourself the time and hassle of having to manually check for and update your apps on a regular basis. Learn how to do Android automatic update to keep your apps current.
How to do automatic app updates on Android to the latest version on Android phones or tablets? Don’t take time updating apps manually, setup automatic updates for all your Android apps. Most, if not all, Android apps receive updates periodically to fix bugs, improve performance, improve compatibility for new OS versions, add enhancements, etc. (“How to update Android phones or tablets?“)
Every time you update an app or operating system, you will have access to the latest features, security updates, and fixes.
How to enable Android automatic update?
To enable automatic app updates on Android, follow these steps:
- Open the Google Play Store app.
- Tap on your profile icon in the top right corner of the screen.
- Tap on Manage apps & devices.


- Tap on Manage.
- Tap on Auto-update apps.
- Select the option that you want to use:
- Over any network: This will update your apps over any network, including WIFI or mobile data.
- Over WIFI only: This will only update your apps when you are connected to a WIFI network. Save money on mobile data fees, update apps over WIFI only.

If you want to assure that all apps are being updated automatically, touch the Auto-Update check box for each app and Google Play will automatically perform any updates when you are connected to the internet.
Benefits of automatic app updates on Android:
There are several benefits to automatically updating apps on Android:
- Security: Updates often include security patches that can help to protect your device from malware and other threats.
- Features: Updates often include new features and improvements to existing features.
- Performance: Updates can sometimes improve the performance of your apps.
How to disable automatic app updates on Android
If you need to disable automatic app updates for a specific app, you can do so by following these steps:
- Open the Google Play Store app.
- Find the app that you want to disable automatic updates for.
- Tap on the app icon.
- Scroll down and tap on More.
- Tap on Auto-update.
- Select the option that you want to use:
- Don’t auto-update: This will disable automatic updates for the app.
- Auto-update over WIFI only: This will only update the app when you are connected to a WIFI network.
Frequently asked questions (FAQ) and answers for automatic app updates on Android:
Q: What are the benefits of automatically updating apps on Android?
A: There are several benefits to automatically updating apps on Android:
- Security: Updates often include security patches that can help to protect your device from malware and other threats.
- Features: Updates often include new features and improvements to existing features.
- Performance: Updates can sometimes improve the performance of your apps.
Q: How do I disable automatic app updates?
A: If you need to disable automatic app updates for a specific app, you can do so by following these steps:
- Open the Google Play Store app.
- Find the app that you want to disable automatic updates for.
- Tap on the app icon.
- Scroll down and tap on More.
- Tap on Auto-update.
- Select the option that you want to use:
- Don’t auto-update: This will disable automatic updates for the app.
- Auto-update over WIFI only: This will only update the app when you are connected to a WIFI network.
Q: Why are my apps not automatically updating?
A: There are a few reasons why your apps may not be automatically updating:
- Automatic app updates may be disabled. To check this, go to Settings > Apps & notifications > See all apps > Google Play Store > Auto-update apps. Make sure that the option you want to use is selected.
- You may not have a WIFI or mobile data connection.
- Your device may be running low on storage space.
- There may be a problem with the Google Play Store app. To fix this, try clearing the cache and data for the app. If that doesn’t work, you can try reinstalling the app.
Q: What should I do if I am having problems with an app after it was updated automatically?
A: If you are having problems with an app after it was updated automatically, there are a few things you can try:
- Restart your device.
- Clear the cache and data for the app.
- Uninstall and reinstall the app.
Common problems and solutions for apps update automatically on Android:
Problem: My apps are not automatically updating.
Solution: There are a few things you can check if your apps are not automatically updating:
- Make sure that automatic app updates are enabled. To do this, open the Google Play Store app and tap on your profile icon. Then, tap on Manage apps & devices, Manage, Auto-update apps, and check that the option you want is selected.
- Check your internet connection. Automatic app updates only work if your device is connected to the internet.
- Make sure that your device has enough storage space. Automatic app updates cannot install new apps if there is not enough storage space available.
- Restart your device. Sometimes, restarting your device can fix minor problems with automatic app updates.
Problem: My apps are automatically updating over mobile data, and I’m using up too much data.
Solution: To prevent your apps from automatically updating over mobile data, you can change the auto-update settings to only update apps over WIFI. To do this, open the Google Play Store app and tap on your profile icon. Then, tap on Manage apps & devices, Manage, Auto-update apps, and select “Over WIFI only”.
Problem: My apps are taking a long time to update.
Solution: There are a few things you can do to speed up the app update process:
- Make sure that you are connected to a fast internet connection. If you are using a WIFI connection, make sure that you are close to your router.
- Close any other apps that you are not using. This will free up resources on your phone and allow the app update process to run more smoothly.
- Restart your phone. This can sometimes fix minor software glitches that may be slowing down the app update process.
Problem: I’m having trouble updating a specific app.
Solution: If you’re having trouble updating a specific app, you can try the following:
- Restart your device.
- Clear the cache and data for the Google Play Store app. To do this, go to Settings > Apps & notifications > See all apps > Google Play Store > Storage & cache. Then, tap on Clear cache and Clear data.
- Uninstall and reinstall the app.
Problem: I’m getting an error message when I try to update my apps.
Solution: If you are getting an error message when you try to update your apps, you can try the following:
- Clear the cache and data for the Google Play Store app. To do this, go to your phone’s Settings app, tap on Apps & notifications, tap on See all apps, tap on Google Play Store, tap on Storage & cache, and then tap on Clear cache and Clear storage.
- Restart your phone.
- Try updating your apps again.
Problem: My apps are updating over mobile data, even though I have automatic app updates set to WIFI only.
Solution: This may be happening because you have enabled the setting to allow updates over mobile data when connected to metered networks. To disable this setting, open the Google Play Store app, tap on your profile icon, tap on Manage apps & devices, tap on Manage, and then tap on Auto-update apps. Under Auto-update apps over any network, tap on Preferences. Then, uncheck the box next to Allow updates over metered networks.
Problem: I am running out of storage space because my apps are automatically updating.
Solution: There are a few things you can do to free up storage space: How to free up space on Android?
- Move some of your apps to an external SD card, if your device supports it.
- Uninstall apps that you no longer use.
- Clear the cache and data for apps that you do use regularly.
- Use a cloud storage service such as Google Drive or Dropbox to store your photos, videos, and other files.
Conclusion
Automatically updating apps is a great way to ensure that your apps are always up to date with the latest features and security patches. To enable automatic app updates, open the Google Play Store app and tap on your profile icon. Then, tap on Manage apps & devices, Manage, Auto-update apps, and select the option that you want to use.