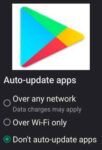Android hand gestures are an important improvement to help more easily navigate through the Android OS. The more recent phones and tablets have changes that eliminate buttons in favor of more screen space on the bezel. Many Android devices have touch buttons on the bottom of the screen, not physical buttons to press, but buttons that you can touch or tap. The touch buttons usually disappear when using an app, but you can swipe up to reveal the buttons again.
Hand gestures have been a part of Android for several versions, however, Android 10 added more functionality to better support hand gestures. Android also support verbal commands (How to use Voice Commands on Android?).
First, you must enable Motions and gestures on your Android device:
- Open Settings
- Scroll down to Advanced features and touch on it to open
- Touch on Motions and gestures
- This lists many of the motions and gestures you can use. Try them after you have enabled.
- Touch to slide the slider to the On position for each of the gestures you want to use.

Here are some Android hand gestures that you can try:
- Open the quick access settings icons: using a single finger, swipt down on the home screen.
- Open the menu of an app: using your finger, swipe on the screen starting on the left side and downward at a 45 degree angle.
- Back button: using your finger, swipe on the screen horizontally from right to left.
- Forward button: using your finger, swipe on the screen horizontally from left to right.
- Open App drawer: using your finger, on the home screen, swipe up from the bottom of the screen.
- Open Google Assistant: using your finger, swipe across from the left corner to the right.
- Open Overview screen: using your finger, swipe straight up about an inch from the bottom of the screen.
- Dismiss apps in Overview by swiping up on the app
- Swipe across the bottom to scroll through apps displayed in Overview
- Open split screens: Using a two-finger swipe, open split screens by swiping from the side or bottom of the screen to change an app window to a split screen view. Swipe again to switch apps.
There are many more Android hand gestures you can use if you enable Talk-Back mode. Talk-back mode works best for people who are visually impaired.
Third-party Apps for Android Hand Gestures
Android Hand Gesture App Comparison Chart: Unleash Your Inner Ninja!
Tired of fumbling with phone buttons? Hand gesture apps come to the rescue, letting you control your phone with a flick of your wrist. But with so many options, choosing the right one can be tricky.
Fear not, gesture masters! This chart compares popular hand gesture apps based on key features:
| Feature | Fluid Navigation Gestures | One Hand Operation+ | Navigation Gestures & Pie Control | Quick Access – Floating Edge Panel | Edge Gestures |
|---|---|---|---|---|---|
| Free/Paid | Free with ads / Premium | Free with ads / Premium | Free | Free | Free |
| Customization | Extensive: customize gestures, actions, sensitivity | High: personalize trigger zones, actions, colors | Moderate: choose gestures, edit actions | Limited: pre-set gestures, some editing | Moderate: select gestures, modify actions |
| Advanced features | Back tap, edge triggers, app-specific gestures | Floating window access, smart triggers, music controls | App drawer gestures, multi-window shortcuts, notification actions | Smart edge panel with apps, contacts, tools | App shortcuts, custom swipe zones, music control panel |
| Ease of use | Steep learning curve, many options | Simple interface, quick setup | Moderate learning curve, clear instructions | Very easy to use, minimal setup | Simple setup, intuitive gestures |
| Accessibility | One-handed mode, edge panel for larger screens | One-handed mode, customizable trigger zones | Edge triggers, one-handed gestures | Floating panel accessible anywhere | Edge access for one-handed use |
| Battery life | Moderate impact | Light impact | Moderate impact | Low impact | Low impact |
| Rating (Google Play Store) | 4.8 stars (10M+) | 4.6 stars (5M+) | 4.4 stars (1M+) | 4.5 stars (500K+) | 4.7 stars (100K+) |
Bonus Round:
- Fluid Navigation Gestures: Powerful customization, perfect for power users.
- One Hand Operation+: Great for single-handed use, packed with smart features.
- Navigation Gestures & Pie Control: Easy-to-use pie menu for quick access.
- Quick Access – Floating Edge Panel: Discreet edge panel for instant app and tool access.
- Edge Gestures: Simple and lightweight, ideal for beginners.
Remember: Choosing the perfect hand gesture app depends on your needs and preferences. Try some out, explore their features, and find the one that makes your Android experience truly magical!
Pro Tip: Combine a hand gesture app with a launcher like Nova Launcher for ultimate phone personalization and control.
Frequently Asked Questions (FAQ) about Android Hand Gestures:
1. What are Android hand gestures?
Android hand gestures are quick movements you can use to control your phone without touching the screen. They can be swipes, pinches, taps, or even double-taps, and let you navigate between apps, open menus, silence calls, and much more.
2. How do I enable hand gestures on my Android phone?
Enabling hand gestures varies slightly depending on your phone model and Android version. Here’s a general guide:
- Open the Settings app.
- Go to System or Advanced settings.
- Look for Gestures or Motion control.
- Toggle on the Switch for hand gestures or enable specific gestures you want to use.
3. What are some common Android hand gestures?
Here are a few popular gestures:
- Swipe up: Go to the home screen.
- Swipe left/right: Switch between open apps.
- Swipe down: Open the notification panel.
- Pinch in/out: Zoom in/out on pictures or webpages.
- Double-tap: Wake up or sleep your phone.
- Tap and hold: Open the context menu for an app or item.
4. Can I customize Android hand gestures?
Some phones allow customizing gestures to trigger specific actions. You can usually choose which gestures to enable and what actions they perform.
5. Are there any hidden hand gestures on Android?
Yes! Some hidden gestures can be quite handy. Here are a few:
- Screenshot: Swipe down with three fingers.
- Split-screen: Swipe in diagonally from the bottom corner with two fingers.
- Back arrow: Swipe from the left or right edge of the screen towards the center (depending on your phone model).
6. My hand gestures aren’t working. What can I do?
- Make sure hand gestures are enabled in your settings.
- Restart your phone.
- Check for software updates.
- If you’re still having trouble, contact your phone manufacturer for support.
7. Are there any apps that add more hand gestures to Android?
Yes, several apps can extend your gesture repertoire. Popular options include “Fluid Navigation Gestures” and “One Hand Operation+”.

8. Are hand gestures safe to use?
Generally, yes. However, accidental gestures can sometimes happen, so be mindful of your hand movements.
9. Are hand gestures easier to use than buttons?
It depends on personal preference. Some find gestures more intuitive and efficient, while others prefer the tactile feedback of buttons.
10. Should I try using hand gestures on my Android phone?
Absolutely! Hand gestures can be a great way to navigate your phone more quickly and efficiently. Give them a try and see if you like them!
Remember, practice makes perfect. The more you use hand gestures, the more comfortable and proficient you’ll become. Don’t hesitate to explore different gestures and customizations to find what works best for you.