Microsoft PowerPoint on Android for Presentations
PowerPoint is a popular presentation software that is available on a variety of platforms, including Android. With the PowerPoint Android app, you can create, edit, and share presentations on your Android device.
You may want to compare Google Slides vs PowerPoint. Free Google Slides is a good alternative to PowerPoint and can easily view, edit and publish using PowerPoint files. Google Slides vs PowerPoint, which is best for you?
Make a PPT on Android, Or Edit an Existing PPT:
The app is available for free download on the Google Play Store, but you will need to purchase a subscription to Office 365 for Android to use all of its features, such as sharing and collaborating on presentations.
- Download and install the PowerPoint Android app from the Google Play Store. How to install apps on Android?
Once you have installed the app and signed in with your Microsoft account, you can start creating new presentations or editing existing ones. The app includes all of the essential features of the desktop version of PowerPoint, such as the ability to add text, images, videos, and animations to your slides. You can also format your slides and add transitions and effects.
When you are finished working on your presentation, you can share it with others via email, cloud storage services, or social media. You can also collaborate on presentations with others in real time.
- To share your presentation, tap the “Share” button and select the sharing method you want to use.
Creating a PowerPoint presentation
To create a PowerPoint presentation, open the PowerPoint app and tap the “+” button. Select the type of presentation you want to create, such as a blank presentation, a presentation from a template, or a presentation from another app.
Once you have selected the type of presentation you want to create, you can start adding content to your slides.
- To add text, tap the “Text” button and then tap on the slide where you want to add the text.
- To add images, videos, or other multimedia content, tap the “Insert” button and then select the type of content you want to add.
Editing a PowerPoint presentation
To edit a PowerPoint presentation, open the presentation in the PowerPoint app. To edit text on a slide, tap on the text and then make the desired changes. To edit images, videos, or other multimedia content, tap on the content and then make the desired changes.
- To add content to your presentation, tap the “Insert” button and select the type of content you want to add.
- To format your presentation, tap the “Format” button and select the formatting options you want to apply.
- More details and help with using PowerPoint on Android from the Microsoft website – PowerPoint for Android phones
Do a PowerPoint presentation on an Android Tablet:
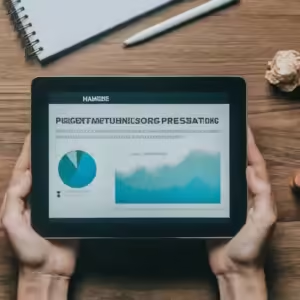
To deliver a PowerPoint presentation on your device, open the presentation in the PowerPoint app and then tap the “Slide Show” button. You can use the arrows on the screen to navigate through the slides. You can also tap the screen to pause or resume the slide show.
One of the biggest advantages of having PowerPoint on your mobile phone or tablet is that you can show a PowerPoint presentation easily. The portability of a mobile phone or tablet is very handy.
You can connect your Android phone or tablet to a large display screen or projector. Connect either by using an HDMI cable (if your device has that connection available) or you can Cast the image to an HD TV; or you can create a wireless connection between your Android device and the TV.
Tips for using PowerPoint
Here are a few tips for using PowerPoint:
- Use a stylus for more precise input.
- Use a cloud storage service to save and share your presentations.
- Use the “Presenter View” feature to see your notes and speaker notes while you are delivering your presentation.
- Practice delivering your presentation before you give it to an audience.
Here are some of the benefits of using PowerPoint on Android:
- Create and edit presentations on the go.
- Share and collaborate on presentations with others in real time.
- Access your presentations from any device with an internet connection.
- Use the familiar PowerPoint interface and features.
If you are looking for a powerful and easy-to-use presentation app for your Android phone or tablet, then PowerPoint for Android is a great option.
Frequently asked questions (FAQ) and answers for using PowerPoint on Android:
Q: How do I download and install PowerPoint?
A: You can download and install PowerPoint for Android from the Google Play Store. To do this, open the Google Play Store app on your Android device and search for “PowerPoint.” Tap the “Install” button to install the app. How to install apps on Android?
Q: How do I create a new PowerPoint presentation?
A: To create a new PowerPoint presentation, open the PowerPoint app and tap the “+” button. Select the type of presentation you want to create, such as a blank presentation, a presentation from a template, or a presentation from another app.
Q: How do I edit an existing PowerPoint presentation?
A: To edit an existing PowerPoint presentation on Android, open the presentation in the PowerPoint app. To edit text on a slide, tap on the text and then make the desired changes. To edit images, videos, or other multimedia content, tap on the content and then make the desired changes.
Q: How do I share a PowerPoint presentation?
A: To share a PowerPoint presentation on Android, open the presentation in the PowerPoint app and then tap the “Share” button. You can share your presentation via email, cloud storage services, or social media. You can also collaborate on presentations with others in real time.
Q: How do I troubleshoot problems with PowerPoint?
A: If you are having problems using PowerPoint, try the following:
- Restart your Android device.
- Update the PowerPoint app to the latest version.
- Clear the PowerPoint app’s cache and data.
- Uninstall and reinstall the PowerPoint app.
- If you are still having problems, you can contact Microsoft support for assistance.
Q: Do I need a subscription to Office 365 to use PowerPoint?
A: No, you do not need a subscription to Office 365 to use the basic features of PowerPoint. However, you will need a subscription to Office 365 for Android to use some of the more advanced features, such as the ability to share PowerPoint files.
Q: What are the minimum system requirements for using PowerPoint?
A: The minimum system requirements for using PowerPoint are:
- Android 6.0 or higher
- 1 GB of RAM
- 500 MB of free storage space
Q: What are some of the most popular PowerPoint templates that are available for Android?
A: Some of the most popular PowerPoint templates that are available for Android include:
SlideModel
Envato Elements
Creative Market
Free PowerPoint Templates
GraphicRiver
Slides Carnival
Slides Mania
AllPPT
TemplateMonster
Behance
Slidesgo
PresentationGO
You can find these templates on the websites listed above.
Common problems and solutions for using PowerPoint on Android:
Problem: PowerPoint doesn’t open on my Android device.
Solution: Make sure that your device meets the minimum system requirements for PowerPoint. You can find these requirements on the Microsoft website.
Problem: PowerPoint crashes on my device.
Solution: Try the following:
- Restart your Android device.
- Update the PowerPoint app to the latest version.
- Clear the PowerPoint app’s cache and data.
- Uninstall and reinstall the PowerPoint app.
Problem: I can’t open a PowerPoint file on my device.
Solution: Make sure that the PowerPoint file is compatible with your mobile device. PowerPoint files created in older versions of PowerPoint may not be compatible with newer versions of the PowerPoint app.
Problem: I can’t edit a PowerPoint file on my Android device.
Solution: Make sure that you have a subscription to Office 365 for Android. You need a subscription to Office 365 to edit PowerPoint files.
Problem: I can’t insert images or videos into my PowerPoint presentation on my mobile device.
Solution: Make sure that the images and videos are in a format that is compatible with the PowerPoint app. The PowerPoint app supports a variety of image and video formats, but not all formats.
Problem: I can’t format my PowerPoint presentation on my Android device.
Solution: Make sure that you have the “Format” permission enabled for the PowerPoint app. You can enable the “Format” permission in the Settings app on your Android device.
Problem: I can’t share my PowerPoint presentation on my device.
Solution: Make sure that you have the “Share” permission enabled for the PowerPoint Android app. You can enable the “Share” permission in the Settings app on your Android device.
List of the most popular PowerPoint add-ins for Android:
- Microsoft Office Lens – Scan documents, whiteboards, and other images to your PowerPoint presentation.
- SlideShare – Share your PowerPoint presentations on SlideShare, a popular website for sharing presentations.
- Prezi – Create non-linear presentations with Prezi, a popular alternative to PowerPoint.
- Slido – Ask your audience questions and get feedback during your presentation.
- Kahoot! – Create interactive quizzes and games to add to your presentation.
- Mentimeter – Create interactive polls and surveys to add to your presentation.
- Quizizz – Create interactive quizzes and tests to add to your presentation.
- Gimkit – Create interactive games and activities to add to your presentation.
- Pear Deck – Create interactive presentations that your audience can participate in on their own devices.
- Nearpod – Create interactive presentations with quizzes, polls, and activities.
- Woeka – Create interactive presentations with quizzes, polls, and games.
- Aurasma – Add augmented reality elements to your presentation.
- ThingLink – Add interactive hotspots to your presentation.
These add-ins can help you make your PowerPoint presentations more engaging and interactive for your audience. You can find these add-ins in the Google Play Store.
Frequently asked questions about PowerPoint add-ins:
Q: Do I need a subscription to Office 365 to use PowerPoint add-ins?
A: No, you do not need a subscription to Office 365 to use PowerPoint add-ins. However, some add-ins may require a subscription to a premium plan.
Q: How do I install a PowerPoint add-in?
A: To install a PowerPoint add-in, open the PowerPoint app and tap the “Add-ins” button. Then, tap the “+” button and search for the add-in you want to install. Tap the “Install” button to install the add-in.
Q: How do I use a PowerPoint add-in?
A: Once you have installed a PowerPoint add-in, you can access it from the “Add-ins” menu in the PowerPoint app. To do this, open the PowerPoint app and tap the “Add-ins” button. Then, tap the add-in you want to use.
Conclusion
The PowerPoint Android app is a powerful tool for creating and delivering presentations on your Android device. By following the tips above, you can learn how to use PowerPoint to create and deliver professional-looking presentations.





