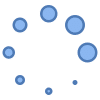Remote Control Android from a PC
Imagine you are sitting at your desk working on your PC and a call comes to your Android phone. Wouldn’t it be nice to have remote control of your android phone from your PC? Answer the call on your PC, reply to messages from your PC, do many tasks on your Android phone directly from your PC without touching your phone. Learn how to control Android from a PC.
Tired of juggling between your Android phone and PC? Windows Link makes it easy to control your Android phone seamlessly from your PC. In this guide, you’ll learn how to set up and use Windows Link for a convenient and efficient workflow.
What is Windows Link?
Windows Link is a built-in tool in Windows 10 and 11 that allows you to:

- View and manage notifications: Receive and respond to phone notifications directly on your PC.
- Send and receive SMS: Send and receive text messages without touching your phone.
- Browse and transfer photos: View and transfer photos between your phone and PC effortlessly.
- Make and receive calls: Make and receive phone calls using your PC’s speakers and microphone.
- Mirror your phone screen: See your phone’s screen on your PC for better viewing and control.
Getting Started to Control Android from a PC:
- System Requirements:
- PC: Windows 10 (version 18362 or later) or Windows 11.
- Android phone: Android 7.0 (Nougat) or later.
- Microsoft Account: Both your PC and phone need to be signed in to the same Microsoft account.
- Download the App:
- Download and Install the Link to Windows and Phone Link apps

Many Samsung, Microsoft and HONOR phones have the Link to Windows app preinstalled. But, don’t fear, you can easily download it from Google Play store. Download Link to Windows app for Android
Some of the newest Windows PCs have the Phone Link app pre-installed. You can download it from the Microsoft App store here. Download Phone Link app for Windows
- Pair Your Devices:
- PC: Open the “Phone Link” app and click “Get started.”
- Android phone: Open the “Link to Windows” app and tap “Link your phone and PC.”
- Follow the on-screen instructions to link your devices.
Using Windows Link to Control Android from a PC:
Once your devices are linked, you can access various features from the “Phone Link” app on your PC:
- Notifications: View and manage notifications from your phone.
- Messages: Send and receive SMS messages.
- Photos: View, transfer, and manage photos between your phone and PC.
- Calls: Make and receive phone calls from your PC.
- Screen mirroring: Mirror your phone’s screen to your PC for bigger viewing and easier control.
Additional Features:
- App pinning: Pin your favorite Android apps to your PC for easy access.
- Drag and drop: Drag and drop files between your phone and PC seamlessly.
- Multiple devices: Connect and manage multiple Android phones from the same PC.
Benefits of using Windows Link:
- Increased productivity: Multitask efficiently by accessing your phone’s features from your PC.
- Reduced screen time: Spend less time switching between your phone and PC.
- Improved accessibility: Control your phone hands-free for convenience.
- Simplified file transfer: Transfer files between your phone and PC effortlessly.
Start Controlling Your Android Phone Today:
Windows Link is a powerful and convenient tool that enhances your workflow by bridging the gap between your Android phone and PC. With its intuitive interface and diverse features, you can control your phone seamlessly and boost your productivity.
Ready to unleash the potential of Windows Link? Download the apps and start experiencing a connected and efficient way to work and interact with your devices.
Frequently Asked Questions (FAQ) to Control Android from a PC using Windows Link
General:
1. What devices are compatible with Windows Link?
Windows Link requires Windows 10 (version 18362 or later) or Windows 11 on your PC and Android 7.0 (Nougat) or later on your phone. Both devices need to be signed in to the same Microsoft account.
2. Is Windows Link free to use?
Yes, Windows Link is completely free to use. Both the “Phone Link” app for PC and the “Link to Windows” app for Android are available for download without any cost.
3. What features does Windows Link offer?
Windows Link allows you to:
- View and manage phone notifications on your PC.
- Send and receive SMS messages.
- View, transfer, and manage photos between your phone and PC.
- Make and receive phone calls using your PC’s speakers and microphone.
- Mirror your phone screen on your PC for better viewing and control.
- Pin your favorite Android apps to your PC for easy access.
- Drag and drop files between your phone and PC.
- Connect and manage multiple Android phones from the same PC.
4. Do I need a stable internet connection to use Windows Link?
Yes, a stable internet connection is required on both your PC and Android phone to use all the features of Windows Link.
5. Is it safe to use Windows Link?
Microsoft ensures secure communication between your devices using encryption and authentication protocols. However, it’s always recommended to be cautious when sharing personal information through any technology.
Setup:
1. How do I pair my devices?
- Open the “Phone Link” app on your PC and click “Get started.”
- Open the “Link to Windows” app on your Android phone and tap “Link your phone and PC.”
- Follow the on-screen instructions to enter the code displayed on your PC and connect your devices.
2. What if I encounter problems during pairing?
- Make sure both devices are connected to the same WIFI network.
- Restart both your PC and Android phone.
- Check for updates on both the “Phone Link” app and the “Link to Windows” app.
- Refer to Microsoft’s troubleshooting guide for more specific solutions.
Features:
1. How do I view and manage phone notifications?
Open the “Phone Link” app on your PC. Your phone’s notifications will appear in the app, allowing you to view, respond, or dismiss them.
2. How do I send and receive SMS messages?
Open the “Phone Link” app and navigate to the “Messages” tab. You can then compose new messages and view your existing message history.
3. How do I mirror my phone screen to my PC?
Open the “Phone Link” app and click on the “Screen mirroring” option. Your phone’s screen will be mirrored on your PC, allowing you to control it using your mouse and keyboard.
4. How can I pin my favorite Android apps to my PC?
Open the “Phone Link” app and navigate to the “Apps” tab. Select the apps you want to pin and click on the “Pin to Start” option. These apps will then be accessible directly from your PC’s Start menu.
5. How do I transfer files between my phone and PC?
Open the “Phone Link” app and navigate to the “Photos” tab. You can then drag and drop files between your phone and PC for easy transfer.
Additional helpful information:
For more details of how to install and use the Link to Windows app – How to Easily Link your phone to a Windows PC?