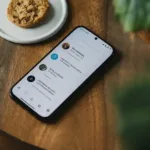So you want to turn your Android lock screen from a sleepy gatekeeper into a personalized fortress of protection and flair? Look no further! Explore Android lock screen customization. This comprehensive guide will unlock the secrets to securing your data while expressing your unique style.
How to Set up Android Phone Lock Screen Security?
These detailed procedures may vary depending on your phone manufacturer and version of Android. The steps documented here are based on Android 12 and Android 13. Follow these step-by-step instructions to set up a screen lock on your Android:
- Turn on your Android phone or tablet and open the Settings menu,

- Tap on Lock Screen or Tap on Security to open the Lock Screen options,

- Tap on Screen lock type to select the lock type you want to use,

Choosing the Best Android Lock Screen Type:
Your first line of defense lies in selecting the best lock type. You can choose from using a PIN code, pattern or password in addition to using bio-metric options such as a fingerprint or facial recognition. Let’s dive into the pros and cons of each:
- Swipe: Pros: Fast, nothing to remember, covers home page to prevent accidental touches ⛔️ Cons: No security.
- PIN: Pros: Fast, familiar, easy to remember. enter your PIN and go ⛔️ Cons: Easy to shoulder-surf, brute-force cracking possible.
- Pattern: Pros: Visual, avoids keystrokes, good for hiding PINs. ⛔️ Cons: Easy to smudge, complex patterns can be time-consuming.
- Password: Pros: Most secure, customizable length and complexity. ⛔️ Cons: Lengthy typing, prone to typos, vulnerable to keyloggers.
- Fingerprint: ⚡️ Pros: Convenient, fast, unique bio-metric. ⛔️ Cons: Not foolproof, can malfunction under certain conditions.
- Facial Recognition: Pros: Hands-free, convenient, sci-fi feel. ⛔️ Cons: Less secure than fingerprint, susceptible to spoofing or poor lighting.
Touch on your desired lock screen type and follow the screen instructions to set it up.
Security Beyond Passwords:
Even the strongest lock is only as good as its supporting features. Here’s how to fortify your Android shield:
- Auto-lock: Set a screen timeout to automatically lock your device after inactivity.
- Show/Hide Password: Opt for hidden characters to prevent shoulder-surfing.
- Wipe Data: If security breaches are your worst nightmare, activate automatic data wipe after failed unlock attempts.
- Find My Device: Never lose your phone! Activate Google Find My Device for remote tracking and locking.
Android Lock Screen Customization:
Tired of the same old lock screen? Want to personalize your Android device to reflect your unique style? Customizing your lock screen can be a fun and easy way to make your phone feel more like your own. In this guide, we’ll show you how to change your wallpaper, add widgets, customize your clock, and even unlock your device with a unique pattern or fingerprint. Learn more about custom lock screen Android.
Now that your data is safe, unleash your inner artist!
- Wallpaper Wonderland: Customize your lock screen with stunning images, personal photos, or even live wallpapers. How to change wallpaper on Android?
- Widget Woes: Add quick access to music, weather, calendars, and more for instant info at a glance. How to add Widgets to your Home Screen and Lock Screen?
- Theme Time: Revamp the entire look and feel with custom themes that match your personality. How to add a Theme to Android?
Remember:
- Stronger is better: Choose a complex PIN, password, or pattern.
- Mix and Match: Combine different lock types for enhanced security.
- Keep it Fresh: Update your lock screen features regularly for optimal protection.
- Back it Up: Always back up your device data to avoid losing precious information.
By following these tips, you can transform your Android lock screen into a powerful guardian of your data and a canvas for your creativity. Go forth, customize, and secure!
Frequently Asked Questions (FAQ) about Android Lock Screens
Security and Passwords:
Q: What is the most secure lock screen type?
A: Fingerprint is generally considered the most secure, followed by complex passwords. PINs and patterns are less secure but faster to use.
Q: How long should my password be?
A: Aim for at least 12 characters, including upper and lowercase letters, numbers, and symbols.
Q: What should I do if I forget my password?
A: Most Android devices offer a “forgot password” option where you can answer security questions or use your Google account to regain access.
Q: How often should I change my lock screen password?
A: It’s good practice to change your password every few months, especially if you suspect it might be compromised.
Customization and Features:
Q: How can I change my lock screen wallpaper?
A: You can choose from pre-installed wallpapers, use your own photos, or download live wallpapers from the Play Store.
Q: Can I add widgets to my lock screen?
A: Yes, some Android versions and custom launchers allow adding widgets for quick access to weather, music, calendar, and other functions.
Q: How do I activate “Find My Device” on my lock screen?
A: Open your Settings app, go to “Security” or “Google,” and enable “Find My Device” or “Remotely locate this device.”
Q: Can I disable the lock screen altogether?
A: It’s not recommended, but you can do this by going to Settings, then Security, and choosing “None” under Screen lock.
Troubleshooting:
Q: My fingerprint scanner isn’t working.
A: Make sure your finger is clean and dry, and try repositioning it on the sensor. You might also need to re-register your fingerprint.
Q: My lock screen keeps turning on accidentally.
A: Check if you have the “double tap to wake” feature enabled in your Settings. You can also adjust the screen timeout to avoid accidental activation.
Q: My phone is stuck on the lock screen and I can’t unlock it.
If you’ve forgotten your password or the fingerprint sensor isn’t working, you can try booting into Safe Mode or using the “Find My Device” app to remotely unlock your phone. How to Unlock your Android if you have forgotten the password?
Additional Tips:
- Use strong and unique passwords for all your online accounts.
- Enable automatic lock after a short period of inactivity.
- Consider using a third-party lock screen app for more customization options.
- Keep your Android device and apps up to date for improved security and features.