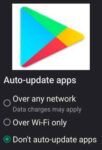Share the clipboard between a Windows PC and Android device
Learn how to copy and paste between Android and Windows PC using Phone Link. Have you ever wanted to copy data on your Android device and then paste it on your PC? Or, the opposite, copy data on your PC and then paste it on your Android device? It is easy to share the clipboard to copy and paste from Android to Windows PC and vice-versa, Windows PC to Android. You are essentially sharing a clipboard between devices.
Copy and Paste Between Android and Windows PC
You can share the data saved on the clipboard with your PC and Android devices. It is like having a single common clipboard for all your devices to use. This function is easier than most people think using a Microsoft application and Microsoft account.
- You need an account with Microsoft – Click here if you don’t already have a Microsoft account: Create Microsoft Account
- Install and setup the Microsoft Phone Link app and service on your PC and your Android device: Link Phone to Windows
- Install and setup the Microsoft Link to Windows app on your Android device from Microsoft Link to Windows at Google Play store
- After installing Microsoft Link to Windows, On your Android device: Open Settings, General Settings, and select Microsoft Swiftkey as your default keyboard. (How to change the keyboard on Android?)
- When you open the Microsoft Swiftkey app, sign into your Microsoft account, use the same Microsoft account you are using with the Phone Link app.
- When you have a text field open on your phone, look for the Clipboard Icon, touch it to select data to paste.

To keep a data point on the clipboard for multiple use, touch on the pin to pin it to the clipboard.
Frequently Asked Questions (FAQ): Copy and Paste between Android and Windows PC – Sharing Clipboard with Phone Link
General
- What can I copy and paste between Android and Windows PC?
- Currently, Phone Link supports copying and pasting text and images. Images larger than 1MB will be resized.
- Do I need any additional apps?
- No, Phone Link handles clipboard sharing between your devices.
- Which devices are compatible?
- Cross-device copy and paste works with Surface Duo and select Samsung, HONOR, OPPO, and ASUS devices with specific software versions. You can check for compatibility on your device’s software information page.
Setup
- How do I enable clipboard sharing?
- On your PC, open Phone Link settings and navigate to “Features” > “Cross-device copy and paste”. Ensure the toggle for “Allow this app to access and transfer content I copy and paste between my phone and PC” is turned on.
- Do I need the same Microsoft account on both devices?
- Yes, you must be signed into the same Microsoft account on both your Android phone (Link to Windows app) and your Windows PC (Phone Link app) for clipboard sharing to work.
Troubleshooting
- My clipboard isn’t syncing between devices. What can I do?
- There are several things to try:
- Check if both Phone Link and Link to Windows apps are updated to the latest versions.
- Ensure you granted all necessary permissions for both apps on your PC and Android device.
- Restart both your phone and PC.
- Check if your internet connection is stable.
- There are several things to try:
- Can I copy and paste from secure folders on my Android?
- No, copying from secure folders is not supported. However, copying from your PC to a secure folder will still work.
- Is there a way to see my clipboard history?
- Unfortunately, Phone Link doesn’t currently offer clipboard history functionality. The copied content replaces whatever was previously on your clipboard.
A function by Google allows you to use Nearby Share to transfer files between Windows and Android devices. Wireless File Transfer: PC to Android, Android to PC