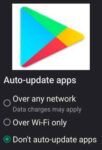How to Disable Apps on Android Phones and Tablets
Android devices have become an indispensable part of our daily lives. However, with numerous apps available, it’s easy for your device to become cluttered with unwanted apps that drain your battery, consume storage space, and hinder your overall user experience. Learn how to disable apps on Android.
Your first choice may be to delete the app, which is easy to do (How to Delete Apps on Android). However, some apps that were pre-installed on your new Android device by the manufacturer cannot be deleted or uninstalled. In those cases, disabling the app is the best option. Disabling these apps can be an effective way to optimize your device’s performance and enhance your overall Android experience.
Identifying Unwanted Apps:
Before diving into the disabling process, it’s crucial to identify the apps that no longer serve you or contribute value. Here are some signs that an app might be worth disabling:
- Infrequent Usage: If you haven’t used an app in a long time, it’s likely an unused app that can be disabled.
- Battery Drain: Apps that consistently consume a significant amount of battery power are prime candidates for disabling.
- Storage Consumption: Apps that take up excessive storage space can be disabled, especially if you’re running low on storage.
- Privacy Concerns: Apps that raise privacy concerns or have a history of data mishandling should be considered for disabling.
- Background Activity: Apps that run constantly in the background, even when not in use, can be disabled to conserve resources.
How to Disable Apps Android:
Method 1: Using the Settings App
To disable an Android App, do the following:
- Open Settings
- Touch and open Apps

- Scroll down until you find the app you want to disable and Touch on the app

- Before you disable the app, you should delete any data it has in Storage

- Scroll down and Touch Storage, and then Touch on Clear data, Click on the < arrow on the top left corner to go back.

- In the lower part of the screen, Touch on Disable

- If the Disable option is not available, then this is an app that is critical for other apps to operate correctly. You can then attempt to hide the app. (How to Hide Apps on Android?)
Method 2: Using the App Drawer
- Locate the unwanted app in your app drawer.
- Long-press on the app icon. A small menu dialog will appear.
- Select the “Disable” or “Uninstall” option.
- Follow the on-screen prompts to complete the disabling process.
Re-enabling Disabled Apps
If you decide to re-enable a disabled app, follow these steps:
- Open the Settings app on your Android device.
- Navigate to Apps or Applications.
- Select the “Disabled” tab.
- Locate the app you want to re-enable.
- Tap the “Enable” button.
- Confirm the enabling process by tapping “Enable” again.
Additional Considerations:
- System Apps: Disabling system apps is generally not recommended as it can lead to system instability or malfunction.
- Pre-installed Apps: Some pre-installed apps may not be completely removable, but they can often be disabled.
- Third-party App Stores: Be cautious when installing apps from third-party app stores, as they may pose security risks.
Frequently asked questions (FAQ) and answers for how to disable apps on Android:
Q: What is the difference between disabling and uninstalling an app?
A: Disabling an app prevents it from running and consuming resources, but it still remains installed on your device. Uninstalling an app removes it completely from your device, including its data and files.
Q: Why would I disable an app instead of uninstalling it?
A: There are a few reasons why you might want to disable an app instead of uninstalling it:
- You might want to keep the app installed in case you need it in the future.
- The app might be part of a suite of apps that you use together.
- You might not be sure if you can safely uninstall the app.
Q: What happens when I disable an app?
A: When you disable an app, it will no longer run in the background or send you notifications. However, the app’s data and files will still be stored on your device.
Q: Can I disable system apps?
A: You can disable some system apps, but it is not recommended to disable system apps that are essential for the functioning of your device. If you are unsure whether or not an app is a system app, it is best to err on the side of caution and leave it enabled.
Q: What are the risks of disabling apps?
A: In most cases, disabling an app will not cause any problems. However, there is a small risk that disabling an app could cause your device to malfunction. This is most likely to happen if you disable a system app that is essential for the functioning of your device.
Q: How can I prevent unwanted apps from being installed on my device?
A: There are a few things you can do to prevent unwanted apps from being installed on your device:
- Only download apps from the Google Play Store.
- Read the app permissions carefully before installing an app.
- Don’t click on links from unknown sources.
- Use a password or PIN to lock your device’s screen.
Common Problems and Solutions for how to disable apps on Android:
While disabling unwanted Android apps can be a straightforward process, some common issues may arise. Here’s a guide to troubleshooting these issues:
Problem 1: “Disable” button is grayed out
Solution:
- Check if the app is a system app. System apps are often pre-installed and cannot be disabled directly.
- Try restarting your device. Sometimes, a temporary glitch can prevent the “Disable” button from functioning.
- Consider using a third-party app manager that has the ability to disable system apps.
Problem 2: App reappears after disabling
Solution:
- Ensure you’re disabling the correct app. Check the app’s package name or version number to confirm its identity.
- Clear the app’s data and cache. This can sometimes remove the app’s remnants that allow it to re-enable itself.
- Check if the app has a built-in administrator privilege. If so, you may need to revoke its admin privileges before disabling it.
Problem 3: Device malfunction after disabling an app
Solution:
- Re-enable the app immediately if you suspect it’s causing system instability.
- Check if you’ve disabled a system app that’s essential for device functionality. Consult a reliable source to determine which system apps are safe to disable.
- Restart your device to clear any potential conflicts caused by disabling the app.
Preventive Measures:
- Regularly review your installed apps and identify ones you no longer use.
- Download apps only from trusted sources, such as the Google Play Store.
- Be cautious when granting apps permission to access sensitive data or system functions.
- Consider using a reputable antivirus or anti-malware app to protect your device from malicious apps.
Conclusion
By following these guidelines, you can effectively disable unwanted Android apps, optimizing your device’s performance, saving battery life, and enhancing your overall user experience. Remember to exercise caution when disabling apps, especially system apps, and always prioritize security when installing apps from unknown sources.
Additional helpful information
If you’re having a problem with Apps stopping, (Apps Keep Stopping on Android – How to fix?) Bixby is a common app that people want to get rid of on Samsung phones (How to Disable Bixby?).
Why is my phone hot? How to fix a hot phone?