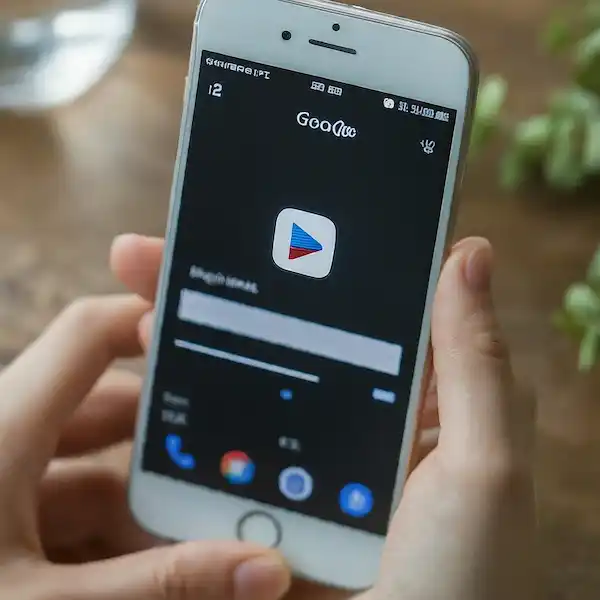Android is the world’s most popular mobile operating system, and there are millions of apps available for download. Whether you’re looking for games, productivity tools, or social media apps, there’s an app for everyone. Learn how to install apps on Android phones. You can easily install apps on Android following these easy steps.
Installing apps on Android is a simple process, but there are a few things you need to know before you get started with mobile app installation on Android. In this guide, we’ll walk you through the steps of installing apps from the Google Play Store and from other apps install sources.
It is important that you know how to install apps to your Android phone or tablet. There are thousands of apps available for your Android phone or tablet that can do a variety of things. Such as games, productivity, health assistance, education, etc.
How to Install Apps on Android Phone?
Installing apps on Android is a simple process, but there are a few things you need to know before you get started. In this guide, we’ll walk you through the steps of installing apps from the Google Play store. To keep your Android device safe from possible destructive apps, always download and install apps from Google Play store.
How to install apps from the Google Play Store:

- Open the Google Play Store app.
- Search for the app you want to install.
- When you search for an app, be sure to read about the app, look at how many downloads, and look at the reviews
- Touch on the app’s name to open its details page.
- Select Install
- If the app is free, it will start downloading and installing immediately. If the app is paid, you’ll need to enter your payment information before the download can begin.
How to install apps on Android that don’t come from the Google Play Store:
- Download the app’s APK file to your Android device.
- Open the Settings app.
- Touch on Apps & notifications.
- Touch on Advanced.
- Touch on Special app access.
- Touch on Install unknown apps.
- Touch on the app you want to install apps from.
- Toggle on the Allow from this source switch.
Tips for doing a mobile app installation from other sources:
- Before installing an app from an unknown source, be sure to scan it for malware using a reputable antivirus app. How to use antivirus on Android?
- If you’re having trouble installing an app, try restarting your device or clearing the cache and data for the Google Play Store app. How to delete cache and data for an app on Android?
Now, you can install the APK file by opening it in your file manager app and tapping on the Install button.
Video – Details on how to install apps on Android phones or tablets?
Additional tips for troubleshooting to install apps on Android problems:
- Make sure that your device has a strong internet connection.
- Restart your device regularly.
- Only install apps from trusted sources, such as the Google Play Store or reputable third-party app stores.
- Read the app’s permissions carefully before installing it. Only install apps that need the permissions they’re requesting.
- Keep your Android device up to date with the latest security patches. This will help to protect your device from malware and other security threats.
- If you’re not sure whether an app is safe, don’t install it. There are plenty of other apps available, so there’s no need to risk your device’s security.
- Clear the cache and data for the Google Play Store app.
- Uninstall and reinstall the Google Play Store app.
- Check for updates to your device’s operating system and apps.
- Contact the app developer for assistance.
A list of tips and tricks for using the Google Play Store:
- Use the search bar to find apps. The Google Play Store has a powerful search bar that allows you to find apps by name, category, developer, or even keyword. You can also use the search bar to find apps that are similar to other apps you already have installed.
- Browse by category. If you’re not sure what you’re looking for, you can browse the Google Play Store by category. The Play Store has a wide variety of categories to choose from, including productivity, communication, social media, entertainment, games, and more.
- Read reviews before you install an app. Once you’ve found an app that you’re interested in, be sure to read the reviews before you install it. Reviews can give you a good idea of whether or not the app is worth installing, and they can also help you identify any potential problems with the app.
- Use wishlists to save apps for later. If you find an app that you want to install later, you can add it to your wishlist. This will make it easy to find the app again when you’re ready to install it.
- Manage your apps regularly. It’s important to manage your apps regularly to make sure that they’re up to date and that you’re not using any apps that you don’t need anymore. To manage your apps, go to the My apps & games section of the Google Play Store and tap on Manage apps & devices.
- Use parental controls to restrict access to certain apps. If you have children, you can use the Google Play Store’s parental controls to restrict access to certain apps. To do this, go to the My apps & games section of the Play Store and tap on Settings. Then, tap on Parental controls and set up a PIN. Once you have set up a PIN, you can select the apps that you want to restrict access to.
- Use filters to narrow down your search results. When you’re searching for apps in the Google Play Store, you can use filters to narrow down your results. For example, you can filter by price, rating, or genre.
- Check the sales section for deals on apps. The Google Play Store has a sales section where you can find deals on apps. The sales section changes regularly, so be sure to check it back often.
- Use gift cards to pay for apps. If you don’t want to use your credit or debit card to pay for apps, you can use a Google Play gift card. Google Play gift cards can be purchased at most major retailers.
- Cancel app subscriptions if you’re not using them anymore. If you have any app subscriptions that you’re not using anymore, be sure to cancel them. To cancel an app subscription, go to the My apps & games section of the Play Store and tap on Subscriptions. Then, tap on the subscription that you want to cancel and select Cancel subscription.
I hope these tips and tricks help you make the most of the Google Play Store!
Apps to be Wary of on Google Play Store:
It’s difficult to identify specific apps to be wary of since the Google Play Store removes malicious apps once they’re discovered. However, there are red flags to watch out for that can indicate an app might be risky. Here are some types of apps to be cautious of:
- Apps with very high permissions: Be wary of apps that request permissions that seem unnecessary for their function. For instance, a flashlight app shouldn’t need access to your location.
- Apps with low ratings and reviews: Read reviews and pay attention to the star rating before installing an app. Look out for reviews mentioning excessive ads, malware, or not functioning as advertised.
- Apps from unknown developers: If the developer has a poor reputation or very few apps, it might be best to avoid their apps.
- Apps that mimic popular apps: These apps might try to trick you into downloading them by having similar names or icons to popular apps.
Here are some additional tips for staying safe when downloading apps:
- Stick to well-known developers: Download apps from developers with a good reputation and a history of creating quality apps.
- Read reviews and ratings: Before installing an app, take some time to read reviews and ratings from other users.
- Pay attention to permissions: When installing an app, pay attention to the permissions it is requesting. Only install apps that request permissions that are relevant to their function.
- Keep your device’s software up to date: This will help to ensure that you have the latest security patches installed.
- Use a reputable antivirus app: An antivirus app can help to protect your device from malware.
By following these tips, you can help to stay safe from malicious apps on the Google Play Store.
Best Apps for Android on Google Play Store (July 2024)
| Genre | App | Description |
|---|---|---|
| Productivity | Todoist | User-friendly task management with reminders and integrations. |
| Productivity | Evernote | Powerful note-taking app with organization and search features. |
| Shopping | Amazon Shopping | Vast selection of products with deals and fast checkout. |
| Shopping | Etsy | Unique and handmade items directly from sellers. |
| Food & Drinks | Yelp | Find restaurants, read reviews, and make reservations. |
| Food & Drinks | Instacart | Grocery delivery app with convenient scheduling and options. |
| Books & Reference | Libby (by Overdrive) | Borrow ebooks and audiobooks from your local library. |
| Books & Reference | Kindle | Extensive ebook library with adjustable reading settings. |
| Lifestyle | Sleep Cycle | Sleep tracker with analysis and personalized recommendations. |
| Lifestyle | Headspace | Guided meditation app for stress reduction and mindfulness. |
| Entertainment | Netflix | Popular streaming service with a wide variety of shows and movies. |
| Entertainment | Spotify | Music streaming app with personalized recommendations and playlists. |
| Tools | LastPass | Secure password manager for all your online accounts. |
| Tools | Canva | Graphic design app for creating social media posts, presentations, and more. |
| Business | Slack | Communication platform for teams with messaging, file sharing, and integrations. |
| Business | Dropbox | Cloud storage service for secure file access and sharing. |
| Music & Audio | YouTube Music | Music streaming service with ad-supported free tier and premium option. |
| Music & Audio | Soundcloud | Platform for discovering new music directly from artists. |
| Education | Duolingo | Interactive language learning app with gamified approach. |
| Education | Khan Academy | Free educational resources on various subjects with video lessons and practice exercises. |
Note: This is not an exhaustive list and there are many other great apps available on the Google Play Store. It’s always best to read reviews and compare features before installing any app.
Frequently asked questions (FAQ) and answers to Install Apps on Android:
Q: What is the Google Play Store?
A: The Google Play Store is the official app store for Android devices. It’s the safest and most convenient way for installing apps on Android.
Q: How do I install an app from the Google Play Store?
A: To install apps from the Google Play Store, follow these steps:
- Open the Google Play Store app.
- Search for the app you want to install.
- Tap the app icon to open the app’s details page.
- Tap the Install button.
- Review the app’s permissions and tap Accept.
- The app will download and install on your device.
Q: Can I install apps from other sources?
A: Yes, you can install apps from other sources, such as third-party app stores or websites. However, it’s important to note that installing apps from unknown sources can be risky. If you’re not sure whether an app is safe, it’s best to avoid installing it.
Q: How do I install an app from an unknown source?
A: To install an app from an unknown source, follow these steps:
- Go to the Settings app on your device.
- Scroll down and tap on Security.
- Toggle the switch next to Unknown sources to On.
- Download the app you want to install from the third-party app store or website.
- Tap on the downloaded APK file to install the app.
- Review the app’s permissions and tap Install.
- The app will be installed on your device.
Q: Why can’t I install an app?
A: There are a few reasons why you might not be able to install an app:
- The app is not compatible with your device.
- You don’t have enough storage space on your device.
- The app is not available in your country.
- You have not enabled the installation of apps from unknown sources.
Q: What should I do if I’m having problems installing an app?
A: If you’re having problems installing apps, try the following:
- Make sure that the app is compatible with your device.
- Check to see if you have enough storage space on your device.
- Make sure that the app is available in your country.
- Enable the installation of apps from unknown sources.
- Try restarting your device.
- Clear the cache and data for the Google Play Store app.
- Uninstall and reinstall the Google Play Store app.
- If you’re still having problems, contact the app developer for help.
Common problems and solutions that can occur when doing an apps install on Android and how to fix them:
Problem: The app download gets stuck.
Solution: Try restarting your device or clearing the cache and data for the Google Play Store app. If the problem persists, try downloading the app from a different WIFI network or using a mobile data connection. How to delete cache and data for an app on Android?
Problem: The app won’t install.
Solution: Make sure that you have enough storage space on your device. If you’re still having trouble, try restarting your device or clearing the cache and data for the Google Play Store app. If the problem persists, try uninstalling and reinstalling the Google Play Store app. 7 ways to free up space on Android?
Problem: The app crashes after it’s installed.
Solution: Make sure that your device is running the latest version of Android. If it’s not, update your device. Your device is up to date and the app is still crashing, try uninstalling and reinstalling the app. If the problem persists, contact the app developer for assistance. How to upgrade Android?
Problem: You’re getting an error message when you try to install an app.
Solution: The error message will usually tell you what the problem is and how to fix it. For example, if you’re getting an error message that says that your device isn’t compatible with the app, you’ll need to find a different app.
Problem: You’re having trouble installing an app from outside of the Google Play Store.
Solution: Make sure that you’ve enabled the “Install unknown apps” permission for the app you’re trying to install. To do this, go to Settings > Apps & notifications > Advanced > Special app access > Install unknown apps.
If you’re still having trouble installing apps on Android, you can try searching for help online or contacting the app developer for assistance.
Additional helpful information:
Once the app is installed, touch Open and view the app. If you don’t like the app, then you can uninstall the app. How to delete or uninstall an Android app? You may want to share one or more apps from one Android device to another: How to share apps on Android devices?