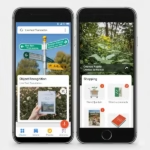Scan a document with your phone
Tired of bulky scanners and messy paperwork? Turn your smartphone into a powerful document scanner with just a few taps! This guide will show you how to scan a document with your phone and save them as PDFs directly to Google Drive.
Android apps on Google Play store allow you to scan a document on your phone and save it as a PDF file on your phone or on Google Drive. Until recently, the only way to digitize a document was to have a flat-bed scanner to scan the document and save it as a file on your PC. Now, you can use the convenience of your Android phone or tablet to scan the document. This method is as easy as taking a picture with your phone’s camera. You can scan the document and save it as a PDF file. You can even scan multiple pages and save it as a single PDF file.
Benefits of using your phone as a document scanner:
- Portable: Scan documents anywhere, anytime, without the need for a bulky scanner.
- Free: Utilize free phone scanner apps like Google Drive or Adobe Scan.
- Fast and Easy: Capture clear scans in seconds with automatic edge detection and cropping.
- Multi-page Scanning: Scan multiple documents at once and save them as a single PDF.
- Text Extraction: Convert scanned documents to text for easy editing and searching.
How to scan a document with phone:
Android Phone Scanner App Comparison
| Feature | Google Drive | Adobe Scan | Microsoft Lens | CamScanner | Simple Scan |
|---|---|---|---|---|---|
| Free | Yes | Yes | Yes | Freemium | Yes |
| Scan to PDF | Yes | Yes | Yes | Yes | Yes |
| Multi-page scanning | Yes | Yes | Yes | Yes | Yes |
| Text extraction (OCR) | Yes | Yes | Yes | Yes | No |
| Cloud storage integration | Google Drive | Adobe Document Cloud, Dropbox, Evernote | OneDrive | Dropbox, Evernote, Google Drive | No |
| Business card scanning | No | Yes | Yes | Yes | No |
| Password protection | Yes | Yes | No | Yes | No |
| Advanced editing features | Basic | Extensive | Basic | Extensive | Basic |
| Ads in free version | Yes | Limited | No | Yes | No |
| In-app purchases | No | Yes | No | Yes | No |
Note: This table is for informational purposes only and features may change over time. Please check the app store for the latest information.
Tips for capturing high-quality scans:
- Ensure good lighting and avoid shadows on the document.
- Place the document on a flat surface.
- Hold your phone steady while capturing the scan.
- Adjust camera settings for brightness and contrast if needed.
How to use Google Drive app to scan a document with your phone?
- Open the Google Drive app
- Touch on the + sign to add a new document.
- Touch on Scan

- Position the camera over the area of the document you want to scan. You can touch on the 2X, 3X or 4X links to zoom more into the document. The 2X option seems to work well and saved the scan using a more readable size.
- Click on the button to scan documents with phone.

- If you have additional pages you want to include in the document, touch on the + sign in the lower left corner and scan another document.
- Continue to add pages until you have all the pages you want in the document.
- Touch on Save
With your phone’s powerful camera and scanner apps, you can now convert paper documents to digital PDFs effortlessly. This is a convenient and efficient solution for students, professionals, and anyone who wants to go paperless. So, ditch the bulky scanner and start scanning like a pro with your phone!
Frequently Asked Questions (FAQ) about How to Scan a Document with Your Phone:
How do I scan a document with my Android phone?
The specific steps will vary depending on the app you choose, but most apps follow a similar process:
- Open the app and point your camera at the document you want to scan.
- Align the document within the frame.
- The app will automatically detect the document edges and capture the scan.
- Review the scan and adjust as needed.
- Save the scanned document as a PDF or another file format.
- Choose to store the file locally on your phone or upload it to a cloud storage service.
Can I scan multiple pages with my phone?
Yes, most phone scanner apps allow you to scan multiple pages at once and save them as a single PDF.
Can I extract text from scanned documents?
Some phone scanner apps, like Google Drive and Adobe Scan, offer optical character recognition (OCR) technology that can extract text from scanned documents. This makes it easy to edit and search the text content of your scanned documents.
Can I scan business cards with my phone?
Some phone scanner apps, like Adobe Scan and Microsoft Lens, have specific features for scanning business cards. These features can automatically capture contact information and save it to your phone’s contacts.
How do I save scanned documents to my phone?
Most phone scanner apps allow you to save scanned documents to your device storage or to a cloud storage service like Google Drive or Dropbox.
How do I share scanned documents?
You can share scanned documents directly from the phone scanner app. Most apps offer options to share via email, social media, and messaging apps.
What format should I save scanned documents in?
PDF is the most common and recommended format for saving scanned documents. It ensures that the formatting of the document is preserved and that it can be easily opened on any device.
Can I scan documents without an internet connection?
Some phone scanner apps, like Simple Scan, can scan documents without an internet connection. However, for cloud storage and OCR features, an internet connection is required.
What are some tips for getting the best scan quality?
- Ensure good lighting and avoid shadows on the document.
- Place the document on a flat surface.
- Hold your phone steady while capturing the scan.
- Adjust camera settings for brightness and contrast if needed.
Additional helpful information:
You may want to transfer photos from your digital camera to an Android phone or tablet – How to transfer photos from camera to Android?
After you scan a document with your phone, you may want to open the PDF file – How to open PDF files on Android?