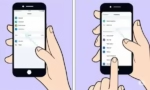How to view WIFI password of a network connected to Android?
Learn how to find WIFI password of a connected WIFI network on Android in just a few simple steps. This easy step-by-step guide shows you how to view WIFI password Android in just a few minutes. Learn how to check WIFI password using various methods The method to view the password on saved networks can vary by operating system. These instructions are general and may be slightly different from your Android device. Learn how to know the password of connected WIFI network.
Why do you need to know the WIFI password?
You cannot connect to a WIFI network without the password. If your Android device is already connected to the WIFI network, then you can share the password with a friend or family member who is visiting. Or, you might need to connect a new device to a WIFI network, but you don’t know the password.
How to show WIFI password on Android without root

There are two ways to see a WIFI password on Android without root:
1. Using the Settings app to show WIFI password
- Open the Settings app on your Android device.
- Touch on Network & internet.
- Touch on WIFI.
- Touch on the name of the WIFI network that you want to see the password for.
- Touch on Share.
- You will be prompted to enter your device’s PIN, pattern, or password.
- Once you have entered your device’s security credentials, a QR code will be generated. (How to Create QR Code for WIFI?)
- Scan the QR code with another device to see the WIFI password.
2. Using a third-party app to show WIFI password
There are a number of third-party apps that can help you see WIFI password on Android. Some popular options include WIFI Password Revealer and WIFI Key Finder.
To use a third-party app to see your WIFI password, simply download a third party app and install the app from the Google Play Store. Once the app is installed, open it and follow the instructions to see your WIFI password. (How to install apps on Android?)
3. Find the WIFI password on your router
Another method to see the WIFI password is to access the admin page on the router that you are connected to and view WIFI password on the router.
- Open a browser and type 192.168.0.1, this will connect you direct to the router.
- Sign into the router as admin. Most routers come with a default user name = admin and password = admin. Most people never change the password.
- Access the wireless properties and find a link to Wireless Security on the security tab and click on it. The password will be displayed there.
How to see WIFI password on Android with root
If you have a rooted Android device, you can see your WIFI password by editing the /etc/wifi/wpa_supplicant.conf file.
To do this, you will need to use a root file explorer app such as ES File Explorer. Once you have opened the file explorer app, navigate to the /etc/wifi/ directory.
Open the wpa_supplicant.conf file in a text editor and look for the ssid and psk values for the WIFI network that you want to see the password for. The ssid value is the name of the WIFI network and the psk value is the password.
Once you have found the ssid and psk values, copy them and paste them into a safe place. You can then use the password to connect to the WIFI network.
Important security note
Sharing your WIFI password with others can be a security risk. It is important to only share your WIFI password with people you trust.
If you are concerned about the security of your WIFI network, you can change the password regularly. You can also enable WPA2 encryption, which is the most secure type of WIFI encryption.
Frequently asked questions (FAQ) and answers for how to see WIFI password on Android:
Q: Why do I need to see my WIFI password on Android?
A: There are a few reasons why you might need to see your WIFI password on Android. For example, you might need to share your password with a friend or family member who is visiting. Or, you might need to connect a new device to your WIFI network, but you don’t know the password.
Q: How can I see my WIFI password on Android without root?
A: There are two ways to see your WIFI password on Android without root:
- Using the Settings app:
- Open the Settings app on your Android device.
- Touch on Network & internet.
- Touch on WIFI.
- Touch on the name of the WIFI network that you want to see the password for.
- Touch on Share.
- You will be prompted to enter your device’s PIN, pattern, or password.
- Once you have entered your device’s security credentials, a QR code will be generated.
- Scan the QR code with another device to see the WIFI password.
- Using a third-party app: There are a number of third-party apps that can help you see your WIFI password on Android. Some popular options include WIFI Password Revealer and WIFI Key Finder. To use a third-party app to see your WIFI password, simply download and install the app from the Google Play Store. Once the app is installed, open it and follow the instructions to see your WIFI password.
Q: How can I see my WIFI password on Android with root?
A: If you have a rooted Android device, you can see your WIFI password by editing the /etc/wifi/wpa_supplicant.conf file.
To do this, you will need to use a root file explorer app such as ES File Explorer. Once you have opened the file explorer app, navigate to the /etc/wifi/ directory.
Open the wpa_supplicant.conf file in a text editor and look for the ssid and psk values for the WIFI network that you want to see the password for. The ssid value is the name of the WIFI network and the psk value is the password.
Once you have found the ssid and psk values, copy them and paste them into a safe place. You can then use the password to connect to the WIFI network.
Q: Is it safe to share my WIFI password with others?
A: Sharing your WIFI password with others can be a security risk. It is important to only share your WIFI password with people you trust.
If you are concerned about the security of your WIFI network, you can change the password regularly. You can also enable WPA2 encryption, which is the most secure type of WIFI encryption.
Q: What should I do if I can’t see my WIFI password on Android?
A: If you are having problems seeing your WIFI password on Android, you can try the following:
- Restart your device.
- Make sure that you are using Android 10 or higher.
- Make sure that you are using the correct PIN, pattern, or password for your device.
- Try using a different third-party app to see your WIFI password.
- If you are using a rooted Android device, try editing the
/etc/wifi/wpa_supplicant.conffile to see your WIFI password.
Common problems and solutions for how to find WIFI password on Android:
Problem: I can’t find the Share button on the WIFI network’s page.
Solution: Make sure that you are using Android 10 or higher. If you are using an older version of Android, you will not be able to see the Share button.
Problem: I’m prompted to enter my device’s PIN, pattern, or password, but I don’t know it.
Solution: If you have forgotten your device’s PIN, pattern, or password, you will need to reset your device to factory settings. This will erase all of the data on your device, so be sure to back up your important data before resetting your device.
Problem: I scanned the QR code, but I can’t see my WIFI password.
Solution: Make sure that you are scanning the QR code with a device that has a WIFI connection. If you are scanning the QR code with a device that does not have a WIFI connection, you will not be able to see your WIFI password.
Problem: I’m using a third-party app to see my WIFI password, but the app isn’t working.
Solution: Try restarting your device and then try using the app again. If the app is still not working, try uninstalling and reinstalling the app.
Problem: I’m using a rooted Android device, but I can’t find the wpa_supplicant.conf file.
Solution: Make sure that you are using a root file explorer app to view the /etc/wifi/ directory. Some root file explorer apps may not allow you to view hidden files. To view hidden files in ES File Explorer, touch on the three dots in the top right corner of the screen and then touch on Settings. Touch on Display Settings and then enable the Show hidden files option.
Additional helpful information:
If you want to change a WIFI password used for connecting to a WIFI router, “How to change a WIFI password?“
How to connect to a WIFI Network using a QR Code if you don’t know the password? “Connect to a WIFI Network with QR Code“
How can I Manage the WIFI networks stored on my Android device? “How to Manage your WIFI Networks?“