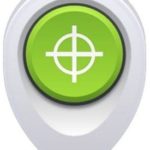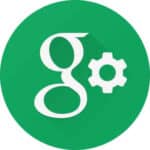Why Switch from iPhone to Android?
Here are some of the benefits of switching from iPhone to Android:
- More choices. There is a wider variety of Android phones available than iPhones, from different manufacturers and at different price points.
- More customization. Android phones are more customizable than iPhones. You can change the look and feel of your phone, including the home screen, app drawer, and notification bar. You can also install third-party launchers to completely change the way your phone looks and works.
- More features. Android phones often have more features than iPhones, such as expandable storage, dual SIM support, and always-on display.
- More affordable. Android phones are generally more affordable than iPhones, especially at the high end.
- More freedom. Android is an open-source operating system, which means that you have more freedom to do what you want with your phone. For example, you can sideload apps from outside the Google Play Store.
Here are some additional benefits that you may find important:
- Better file management. Android phones give you more control over your files. You can easily access and manage your files using the built-in file manager app.
- More open ecosystem. Android is a more open ecosystem than iOS. This means that you have more choices when it comes to apps, services, and accessories.
- More innovation. Android manufacturers are constantly innovating and adding new features to their phones. This means that you have access to the latest and greatest features sooner on Android than on iOS.
Ultimately, the decision of whether to switch from iPhone to Android is a personal one. It depends on your individual needs and preferences. If you are looking for a phone with more choices, customization, features, and freedom, then Android is a good option to consider.
How to transfer data from an iPhone to an Android phone or tablet
To transfer data from iPhone to Android is a simple process that can be done in a few minutes. There are three main ways to transfer data: wirelessly, using Google tools, and using a USB cable.
Transfer data wirelessly:
- Download the Switch to Android app on your Android phone.
- Open the app and accept the terms of service.
- Select Receive data, and then iPhone/iPad.
- Select Get data from iCloud instead.
- Enter your Apple ID and select Sign in to iCloud.
- Enter the verification code and select ok.
- Select the data you want to transfer and select Next.
- Your Android phone will start transferring the data from your iCloud account.
Transfer data from iPhone to Android using Google tools:
This method will backup all your data to the Google Drive. This will make the change from iPhone to Android phone easier. Once you have a backup of your data from your iPhone, you can then restore the data to your Android phone or tablet.
**IMPORTANT**
- Connect to the internet via WIFI (not mobile data). Don’t run on battery power, be sure to plug into an outlet. This method will take a long time depending on how much data you have on your devices.
- Your Gmail account comes with 15Gb of storage space for free, if you have more than 15Gb of data on your iPhone, then you will need to purchase additional space on your Google drive.
iPhone process:
- First, you need a Google Gmail account. You will need this to setup your Android phone. If you don’t have a Google Gmail email account, go to this link to create one: Create Gmail Account. If that link doesn’t work, then open a browser and search for “Create a new Gmail Account”.
- When you first turn on your Android phone or tablet, it will want to know your Gmail account. If you have already created a Gmail account during the Android set-up process, then use the same Gmail account on your iPhone when you install the Google apps.
- On your iPhone, under settings, you can add additional accounts. Add your Gmail account as a new account on your iPhone.
- On your iPhone, go to the Apple App store and download the following apps:
- iOS Google Drive – sign in with your Gmail account
- Google Photos – also use your Gmail account when you sign in
- Open the Google Drive app on your iPhone or iPad.
- Go to Menu > Settings > Backup
- Touch the Start Backup button in the bottom right corner to backup all your content to the Google drive. This process may take several hours depending on how many photos and other data file you have.
- Sync your contacts from your iPhone to Google:
- Open the Settings app > Contacts > Accounts > Add Account > Google > enter your login details > tap Next > switch “Contacts” on > tap Save.
- To start the sync process, open the Contacts app on your iPhone.
Android process:
- Turn on your Android device and make sure you have signed into Google using the same Gmail account that you used on the iPhone.
- When you open Google apps, they will automatically see the data on your Google Drive.
- Open Google Photos and you will see all of your photos
- Open Google Calendar and you will see all your calendar entries that were copied from your iPhone
- Open Contacts and the contacts that were sync’d from your iPhone should also sync to your Android device.
- Any compatible files that were on the iPhone will also exist on Google Drive and can be opened and used on your Android device.
Transfer data using a USB cable:
- Connect your iPhone and Android phone using a Lightning to USB-C cable.
- On your Android phone, select Transfer data from iPhone.
- Select the data you want to transfer and select Next.
- Your Android phone will start transferring the data from your iPhone.
Additional tips for transferring data from iPhone to Android:
- Make sure both of your devices are charged.
- If you are transferring a large amount of data, it is recommended to use a WIFI connection.
- If you are transferring data using a USB cable, make sure you are using the original cable that came with your Android phone.
- If you are having trouble transferring data, try restarting both of your devices.
How to transfer specific types of data:
- Contacts: To transfer your contacts, open the Contacts app on your Android phone and tap the three dots in the top right corner. Select Import and then From iPhone.
- Photos: To transfer your photos, open the Photos app on your Android phone and tap the three dots in the top right corner. Select Import and then From iPhone.
- Videos: To transfer your videos, open the Videos app on your Android phone and tap the three dots in the top right corner. Select Import and then From iPhone.
- Apps: To transfer your apps, open the Google Play Store app on your Android phone and tap the three lines in the top left corner. Select My apps & games and then Library. Tap the + button and select Add apps. Select the apps you want to transfer and tap Install.
Common problems and solutions for transferring data from iPhone to Android:
Problem: The data transfer process is stuck or not working.
Solution:
- Try restarting both devices.
- Make sure you are using a strong WIFI connection.
- Try transferring the data using a USB cable instead of wirelessly.
- Clear the cache and data of the Switch to Android app on your Android phone.
- Try transferring the data in smaller batches.
Problem: Some of the data did not transfer successfully.
Solution:
- Try transferring the data again.
- If you are transferring a large amount of data, it is recommended to use a WIFI connection.
- Make sure you have enough storage space on your Android phone.
- Try transferring the data using a different method, such as using a USB cable or iCloud.
Problem: The data is not compatible with my Android phone.
Solution:
- Try converting the data to a format that is compatible with your Android phone.
- There are many free and paid online tools that can convert data between different formats.
- You can also try using a third-party app to transfer the data.
Problem: I am having trouble transferring a specific type of data, such as contacts, photos, or messages.
Solution:
- Try searching online for help with transferring that specific type of data.
- There are many tutorials and guides available online that can walk you through the process.
- You can also try contacting the manufacturer of your Android phone for help.
If you are still having trouble transferring data from your iPhone to your Android phone, you can try using a third-party app or service. There are many different options available, so you can choose one that best meets your needs.
Frequently asked questions for transferring data from iPhone to Android:
Q: What data can I transfer from iPhone to Android?
A: You can transfer a variety of data from iPhone to Android, including:
- Contacts
- Photos
- Videos
- Messages
- Apps
- Music
- Calendar events
- Bookmarks
- Notes
- Call history
Q: What is the best way to transfer data from iPhone to Android?
A: The best way to transfer data from iPhone to Android depends on your individual needs and preferences. If you want to transfer a small amount of data, you can do so wirelessly using the Switch to Android app. If you want to transfer a large amount of data, it is recommended to use a USB cable. You can also use a third-party app or service to transfer data from iPhone to Android.
Q: What if I am having trouble transferring data from iPhone to Android?
A: If you are having trouble transferring data from iPhone to Android, there are a few things you can try:
- Make sure both of your devices are charged.
- If you are transferring a large amount of data, it is recommended to use a WIFI connection.
- If you are transferring data using a USB cable, make sure you are using the original cable that came with your Android phone.
- Try restarting both of your devices.
- Clear the cache and data of the Switch to Android app on your Android phone.
- Try transferring the data in smaller batches.
- Try converting the data to a format that is compatible with your Android phone.
- Try using a third-party app or service to transfer the data.
Conclusion
Transferring data from iPhone to Android is a simple process that can be done in a few minutes. By following the steps in this guide, you can easily transfer your contacts, photos, videos, apps, and more.
Additional helpful information:
If you don’t want to transfer data from Android to iPhone, or vice-versa, you may want to just share the files. Here’s how to share files: How to share files between Android and iPhone devices?
You may want to share photos and videos between Android and iPhone. Best way to share photos and videos between iPhone and Android
The fastest method to share files from Android to a Windows PC is using Nearby Share. How to copy files from Android to Windows PC wirelessly?