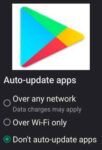Feeling overwhelmed by unexpected app behavior or glitches on your Android phone? Stuck in a frustrating loop and can’t pinpoint the culprit? Fear not! Using safe mode on Android offers a powerful troubleshooting tool to diagnose and resolve issues swiftly. Dive into this guide to learn how to activate safe mode on an Android phone, understand its functionalities, and utilize it effectively to restore your phone’s smooth performance. Let’s troubleshoot like a pro, one safe mode at a time!
How to use Safe Mode on Android devices? How to turn Safe Mode on or off? Sometimes a device will enter into safe mode on its own if a problem exists. An Android device running in Safe mode has minimal programs running so you can diagnose and solve problems you may be having on your device.
What is Safe Mode?
Safe mode is a troubleshooting tool to find and fix problems with your device. If your device has any of these problems, then this tool may help:
- Device freezing and locking up (How to fix a frozen phone?)
- Automatically restarting itself
- Crashing and turning itself off or freezing up
- Running slow
How to turn off Safe Mode?
If your device has entered into safe mode on it own, you can easily turn safe mode off. Press and hold the power button until the option to “Power Off”, “Restart”, or “Emergency Call” shows on the screen. Select the “Restart” option.
If the operating system on your device changed automatically to Safe Mode, it may have removed or disabled an app that was causing the problem. If you notice a recently downloaded application missing, then that app was the reason for Safe Mode.
If after restarting your device, it boots into safe mode again, then try the following (Restart your phone after trying each one):
- Uninstall recently added apps or software updates (How to delete or uninstall apps on Android?)
- Remove the battery (if your device has a removable battery)
- Factory Reset your device (How to factory reset Android?)
- Use the Power button:
- Power off your phone.
- Using the volume keys and the power button – Press and hold the “Volume Up”, “Home” and “Power” buttons at the same time.
- Release the “Power” button when your phone begin vibrating, and keep pressing “Volume Up” and “Home” buttons.
- Use the “Volume Up” and “Volume Down” buttons to select the option “Reboot system now”.
- Press the “Power” button to confirm it.
How to turn on Safe Mode?
- Power off your Android Device
- Press and hold the power button until the power options appear, Touch on Power Off
- Press the power button to turn your Android device on.
- When the manufacturer logo appears, press and hold the volume down button.
- The device will reboot to safe mode.
- If needed, tap ok to restart in safe mode.
- Allow the device to continue booting and enable safe mode. You will see “Safe Mode” displayed on the bottom of the screen.
Frequently Asked Questions (FAQ) about Using Safe Mode on Android:
What is Safe Mode and When to Use It:
Q: What is Safe Mode?
A: Safe Mode temporarily disables all third-party apps on your device, leaving only pre-installed system apps running. This helps identify if a problematic app is causing issues like crashes, freezes, or battery drain.
Q: When should I use Safe Mode?
- A: Use Safe Mode if you experience:
- Frequent app crashes or freezes
- Unexpected battery drain
- Unfamiliar or suspicious app behavior
- Device stuck in a boot loop (unable to start normally)
- Issues after installing a new app
Activating and Exiting Safe Mode:
Q: How do I activate Safe Mode?
- A: The method varies slightly depending on your Android device and version. Here are common methods:
- Power button hold: Press and hold the Power button, then tap and hold “Power off” when it appears. Select “Safe mode” and confirm.
- Volume button hold: Press and hold the Power button, then press and hold the Volume Down button when the startup options appear. Select “Safe mode”.
Q: How do I exit Safe Mode?
A: Simply restart your device normally. Safe Mode will automatically deactivate upon restart.
Using Safe Mode:
Q: What can I do in Safe Mode?
A: Use your phone as usual, focusing on tasks that were previously problematic. If the issue persists in Safe Mode, it’s likely a hardware or system problem. If the issue disappears, a third-party app is likely the culprit.
Q: How do I identify the problematic app?
A: Uninstall apps one by one, starting with the most recently installed or suspicious ones. Restart your device after each uninstallation to see if the issue returns.
Additional Tips:
Q: Will Safe Mode delete my data?
A: No, Safe Mode doesn’t affect your personal data, app settings, or files
Q: Can I access all apps in Safe Mode?
A: Only pre-installed system apps will be available. Third-party apps will be greyed out and inaccessible.
Q: What if Safe Mode doesn’t resolve the issue?
- A: If the problem persists, consider:
- Updating your device software
- Performing a factory reset (last resort, wipes all data)
- Seeking help from your device manufacturer or a professional