A well-organized home screen can make your Android phone or tablet easier to use and more efficient. But it can be frustrating if your home screen layout keeps changing accidentally. If you want to prevent your home screen from changing, you can lock apps on home screen layout on Android. Learn how to lock home screen layout on Android devices.
How to lock home screen icons on Android so the app icons don’t accidently get moved or deleted? This is a common problem. With your phone or tablet in your pocket or brief case, the screen can rub or inadvertently be touched by something that may delete an app icon, or move it on the screen, or even move an app to a different screen.
Why would I want to lock home screen icons?
There are a few reasons why you might want to lock home screen icons and stop them from moving or changing:
- You have a carefully curated layout that you don’t want to accidentally mess up.
- You have a child or other person who uses your phone who tends to rearrange the home screen icons without your permission.
- You have a disability that makes it difficult to rearrange the home screen icons, and you want to keep things the way they are.
How to lock app icons on Android home screen?
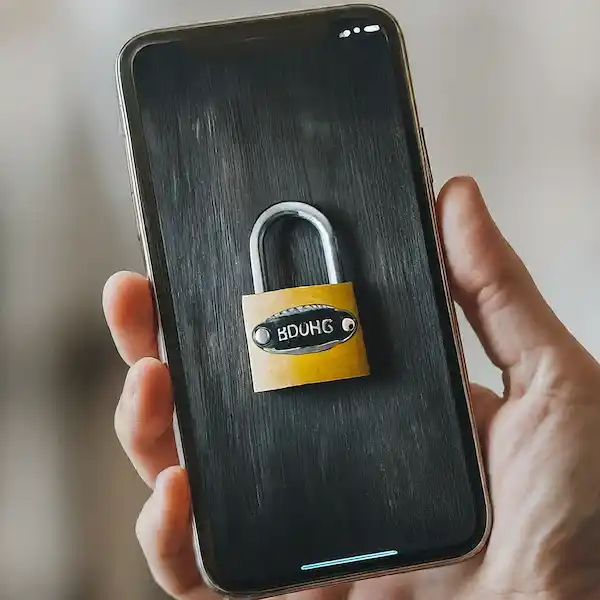
Method 1: Use the built-in home screen layout lock feature to lock apps on home screen
Many Android devices have a built-in home screen lock feature that prevents you from moving or deleting apps and widgets on your home screen. To enable the lock home screen layout option, follow these steps:
- Long-press on an empty space on your home screen.
- Tap on Settings.
- Tap on the Home screen tab.
- Toggle on the Lock home screen layout switch.
Once you have enabled the home screen lock feature, you will not be able to move or delete apps and widgets on your home screen without first disabling the lock feature.
You can unlock your Android home screen by repeating the steps above and toggle off the Lock home screen switch.
Method 2: Use a third-party launcher app
If your Android device does not have a built-in home screen lock feature, you can use a third-party launcher app. There are many different launcher apps available, so you can find one that suits your needs. Some popular launcher apps that include a home screen lock feature include:
- Nova Launcher
- Apex Launcher
- Niagara Launcher
- Lawnchair Launcher
- Action Launcher
Once you have installed a third-party launcher app, follow the app’s instructions to enable the home screen lock feature. How to use Android Launchers?
Method 3: Use a parental control app
If you have young children who use your Android device, you can use a parental control app to prevent them from changing your home screen layout. Parental control apps allow you to set restrictions on what your children can and cannot do on your device.
To use a parental control app to prevent your home screen layout from changing, follow the app’s instructions to set up a profile for your child and restrict them from changing the home screen layout. How to setup Android Parental Controls?
Video – Prevent your home screen icons from changing on Android?
You may want to hide the icons for apps so they are not seen on the Apps list on on the screens – How to Hide Apps on Android phones or tablets?
Frequently Asked Questions (FAQ) and Answers About How to Lock Home Screen App Icons on Android:
Q: What if I accidentally change my home screen layout after I have locked it?
A: If you accidentally change your home screen layout after you have locked it, don’t worry. You can simply unlock the home screen layout and then rearrange the icons back to the way they were. To unlock the home screen, simply follow the steps above to access the launcher settings or Samsung home screen settings and then toggle off the “Lock Home screen layout” switch.
Q: Can I still add or remove apps from my home screen if the layout is locked?
A: Yes, you can still add or remove apps from your home screen if the layout is locked. However, you will not be able to move the apps around. To add or remove apps from your home screen, open the app drawer and long-press on the app you want to add or remove. Then, tap the Add to Home screen or Remove from Home screen option.
Q: What if I want to unlock my home screen layout?
A: To unlock your home screen, simply follow the same steps you used to lock it. If you are using a third-party launcher app, consult the app’s documentation for instructions on how to unlock your home screen layout.
Q: Why would I want to lock my home screen?
A: There are a few reasons why you might want to lock your home screen. For example, you might want to lock your home screen so that you don’t accidentally move apps around or add or remove apps from your home screen. You might also want to lock your home screen if you have a child or pet who uses your device and you don’t want them to change your home screen.
Q: Are there any other tips for preventing my Android home screen layout from changing?
A: Yes, here are a few other tips for preventing your Android home screen layout from changing:
- Use folders to organize your apps. This can help to reduce the number of icons on your home screen and make it less likely that you will accidentally move or delete them.
- Use a widget to access frequently used apps. This can also help to reduce the number of icons on your home screen and make it less likely that you will accidentally move or delete them.
- Use a launcher that has a backup and restore feature. This way, if you accidentally change your home screen layout, you can easily restore it to the way it was.
Common questions and solutions for how to lock your home screen layout Android:
Q: Why does my Android home screen layout keep changing?
A: There are a few reasons why your Android home screen layout might keep changing:
- You may have accidentally enabled the “Home screen reset” option in the Settings app.
- You may have installed a launcher app that does not support locking the home screen layout.
- You may be using a shared device, and someone else is changing the home screen layout.
Q: How do I prevent my Android home screen layout from changing?
A: There are a few things you can do to prevent your Android home screen layout from changing:
- Disable the “Home screen reset” option in the Settings app.
- Install a launcher app that supports locking the home screen layout.
- If you are using a shared device, talk to the other users about not changing the home screen layout.
Solutions:
- Disable the “Home screen reset” option in the Settings app:
- Open the Settings app.
- Touch on Home screen.
- Touch on Home screen reset.
- Toggle off the “Home screen reset” switch.
- Install a launcher app that supports locking the home screen layout:
- There are a number of launcher apps available that support locking the home screen layout. Some popular options include:
- Apex Launcher
- ADW Launcher
- Nova Launcher
- Lawnchair Launcher
- Niagara Launcher
Once you have installed a launcher app, follow the instructions in the app to lock the home screen.
- If you are using a shared device, talk to the other users about not changing the home screen layout:
If you are using a shared device, talk to the other users about not changing the home screen layout. You may also want to set up a user account for each user so that they can have their own personalized home screen layout.
Additional helpful information:
Details about how to unlock home screen layout – How to Unlock Home Screen Layout?




