How to Print Photos and Documents from Android Phone?
Printing from your Android phone is easier than you think! All you need is a printer and a way to connect your phone to it. There are a few different ways to do this, depending on the type of printer you have. Learn how to print photos from Android phone or tablet.
We are getting less and less dependent on paper documents. More storage of documents and images is being done digitally with many files on your Android device. But, there are times we need to know how to print from an Android phone or tablet. The earlier or older Android devices would not recognize a connected printer, but the print function has been added to most newer Android phones and tablets.
It is possible with the addition of some software, you can print from an Android phone or tablet easily. Some printer manufacturers, such as Hewlett Packard, have a print app available to download. Open Google Play store and search on your manufacturer’s name to see if an app is available.
Printing to a WIFI Printer
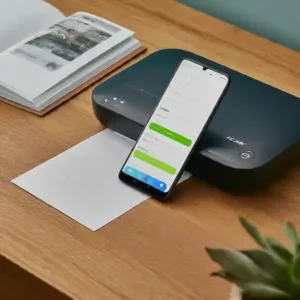
Google Play store has a few apps that allow you to print directly to a WIFI printer. Many printer manufacturers have their own apps that you should use to print via a WIFI connection. This method will only work if your printer can connect to a WIFI connection. Many of these apps require that your Android device and printer be connected to the same WIFI router.
If you have a WIFI printer, you can connect your phone to it directly. To do this, open the Settings app on your phone and go to Connected devices > Pair new device > Printer. Select your printer from the list and follow the instructions to connect.
Once your phone is connected to your printer, you can print from any app that supports printing. To do this, open the app and go to the Share menu. Select Print and choose your printer from the list. You can then preview your print job and make any necessary adjustments before printing.
Use a Third-party app to connect to a printer
Comparison of some of the most popular WIFI printer apps for Android:
| App | Features | Pros | Cons |
|---|---|---|---|
| NokoPrint | Print photos, documents, and web pages from any Android device to any WIFI printer. Supports cloud printing and AirPrint. | Easy to use. Supports a wide range of printers. Free to use with limited features. | Requires in-app purchase for full functionality. |
| Bluetooth/USB Printer, Receipt | Print photos, documents, and receipts from any Android device to any WIFI, Bluetooth, or USB printer. Supports cloud printing and AirPrint. | Supports a wide range of printers. Can print directly from receipts. | Free to use with limited features. |
| Canon PRINT Inkjet/SELPHY | Print photos, documents, and web pages from any Android device to any Canon WIFI printer. Supports cloud printing and AirPrint. | Easy to use. Optimized for Canon printers. | Only works with Canon printers. |
| Samsung Mobile Print | Print photos, documents, and web pages from any Android device to any Samsung WIFI printer. Supports cloud printing and AirPrint. | Easy to use. Optimized for Samsung printers. | Only works with Samsung printers. |
| Brother Mobile Connect | Print photos, documents, and web pages from any Android device to any Brother WIFI printer. Supports cloud printing and AirPrint. | Easy to use. Optimized for Brother printers. | Only works with Brother printers. |
| Printer On | Print photos, documents, and web pages from any Android device to any WIFI printer. Supports cloud printing and AirPrint. | Easy to use. Supports a wide range of printers. | Free to use with limited features. |
| Epson iPrint | Print photos, documents, and web pages from any Android device to any Epson WIFI printer. Supports cloud printing and AirPrint. | Easy to use. Optimized for Epson printers. | Only works with Epson printers. |
| Xerox® Workplace | Print photos, documents, and web pages from any Android device to any Xerox WIFI printer. Supports cloud printing and AirPrint. | Easy to use. Optimized for Xerox printers. | Only works with Xerox printers. |
When choosing a WIFI printer app for Android, it is important to consider the following factors:
- Compatibility: Make sure that the app is compatible with your printer.
- Features: Consider the features that are important to you, such as cloud printing, AirPrint support, and the ability to print directly from receipts.
- Ease of use: Choose an app that is easy to use and navigate.
- Price: Some apps are free to use with limited features, while others require a subscription or in-app purchase.
I hope this comparison helps you to choose the best WIFI printer app for your needs.
Printing to a Bluetooth Printer
If you have a Bluetooth printer, you can also print from your Android phone wirelessly. To do this, open the Settings app on your phone and go to Connected devices > Pair new device > Bluetooth. Select your printer from the list and follow the instructions to pair it.
Once your phone is paired with your printer, you can print from any app that supports printing. To do this, open the app and go to the Share menu. Select Print and choose your printer from the list. You can then preview your print job and make any necessary adjustments before printing.
Printing to a USB Printer
If you have a USB printer, you can connect it to your Android phone using a USB OTG cable. To do this, connect the USB OTG cable to your phone and then connect the printer to the other end of the cable.
Once your printer is connected to your phone, you can print from any app that supports printing. To do this, open the app and go to the Share menu. Select Print and choose your printer from the list. You can then preview your print job and make any necessary adjustments before printing.
Troubleshooting Common Printing Problems
If you are having trouble printing from your Android phone, there are a few things you can check:
- Make sure that your printer is turned on and connected to power.
- Make sure that your printer is connected to the same WIFI network as your phone.
- Make sure that your printer has enough paper and ink.
- Make sure that the correct printer drivers are installed on your phone.
- Restart your phone and printer.
If you are still having trouble printing, you can contact the manufacturer of your printer for assistance.
Tips to print photos from Android Phone:
Here are a few tips for printing from your Android phone:
- If you are printing a lot of pages, consider printing in draft mode to save ink.
- If you are printing a photo, make sure to use the highest quality print settings for the best results.
- If you are printing a document, you can save ink by printing in black and white.
- You can also save ink by printing multiple pages on a single sheet of paper.
Frequently asked questions and answers about how to print photos from Android phone:
Question: What printers are compatible with Android devices?
Answer: Most printers released after 2014 are compatible with Android devices. You can check the manufacturer’s website to see if your printer is compatible.
Question: How do I print photos from Android phone to a WIFI printer?
Answer: To print from your Android device to a WIFI printer, you will need to connect your phone to the same WIFI network as your printer. Once your phone is connected, open the app that you want to print from and select the “Print” option. Choose your printer from the list and then preview your print job and make any necessary adjustments before printing.
Question: How do I print from my Android device to a Bluetooth printer?
Answer: To print from your Android device to a Bluetooth printer, you will need to pair your phone with your printer. To do this, open the Settings app on your phone and go to “Connected devices” > “Pair new device” > “Bluetooth”. Select your printer from the list and follow the instructions to pair it. Once your phone is paired with your printer, you can print from any app that supports printing.
Question: How do I print from my Android device to a USB printer?
Answer: To print from your Android device to a USB printer, you will need to connect your phone to your printer using a USB OTG cable. To do this, connect the USB OTG cable to your phone and then connect the printer to the other end of the cable. Once your printer is connected to your phone, you can print from any app that supports printing.
Question: How do I troubleshoot printing problems on my Android device?
Answer: If you are having trouble printing from your Android device, there are a few things you can check:
- Make sure that your printer is turned on and connected to power.
- Make sure that your printer is connected to the same WIFI network as your phone (if applicable).
- Make sure that your printer has enough ink and paper.
- Make sure that the correct printer drivers are installed on your phone.
- Restart your phone and printer.
Common problems and solutions about how to print photos from Android phone:
Problem: Printer is not found.
Solution:
- Make sure that the printer is turned on and connected to power.
- Make sure that the printer is connected to the same WIFI network as your Android device.
- Restart your Android device and printer.
- Update the printer drivers on your Android device.
- Try reinstalling the printer app on your Android device.
- Try printing using a different printer app.
Problem: Print job is stuck in queue.
Solution:
- Cancel the print job and try again.
- Restart your Android device and printer.
- Clear the printer cache and data on your Android device.
- Reset the network settings on your Android device.
- Try printing using a different printer app.
Problem: Poor print quality.
Solution:
- Make sure that the printer has enough ink and paper.
- Clean the printer heads.
- Use high-quality paper.
- Check the printer settings and make sure that they are correct for the type of document you are printing.
- Try printing in draft mode to save ink.
Problem: Printer is not responding.
Solution:
- Restart your Android device and printer.
- Check the printer cables and make sure that they are properly connected.
- Try using a different USB cable.
- Try connecting the printer to a different USB port on your Android device.
- Try printing using a different printer app.
If you are still having trouble printing from your Android device, you can contact the manufacturer of your printer for assistance.
Here are some additional tips for printing from an Android device:
- Make sure that your Android device and printer are running the latest software updates.
- Try using a different printing app, such as Mopria Print Service or Samsung Mobile Print.
- If you are printing photos, make sure to use the highest quality print settings for the best results.
- If you are printing a document, you can save ink by printing in black and white or by printing multiple pages on a single sheet of paper.
- If you are having trouble printing to a WIFI printer, try printing to a Bluetooth or USB printer instead.
Conclusion
Printing from your Android phone is easy and convenient. By following the steps in this guide, you can print photos, documents, and more from your phone to any printer.
Additional helpful information:
How to use Google Photos and print photos? Tips and Tricks for using Google Photos
You can use your phone to scan a document and print it later. How to scan a document with your phone?
How to find files on your Android phone or tablet? Find files on Android





