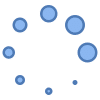Syncing your Android phone or tablet with Windows 10 or 11 allows you to access your files, photos, notifications, and other data from either device. Sync your Android phone with Windows can be useful for productivity, staying connected with friends and family, and more.
It is annoying to have to enter contact, calendar, tasks, etc. on multiple devices. Wouldn’t it be nice to update any one of your devices, then have the data automatically sync’d to all your other devices?
There are two main ways to sync your Android phone with Windows: using the Microsoft Phone Link app or using a cloud storage service like Google Drive.
Using Microsoft Phone Link
Microsoft Phone Link is a free app that lets you sync your Android phone with your Windows 10 or 11 PC. It’s the easiest and most comprehensive way to sync your devices, and it includes features like:
- Sync your notifications: See your phone’s notifications on your PC and respond to them without having to pick up your phone.
- Access your photos: View and transfer your phone’s photos to your PC.
- Make calls and send messages: Make and receive calls and send and receive text messages from your PC.
- Run Android apps on your PC: Run select Android apps on your PC using the mouse and keyboard.
- How to use Microsoft Phone link?
To sync your Android phone with Windows using Phone Link, follow these steps:
- Download and install the Phone Link app on your Android phone from the Google Play Store.
- Open the Phone Link app on your PC and select “Android.”
- Scan the QR code on your PC with your phone to connect your devices.
- Once your devices are connected, you can start syncing your data. To choose what data to sync, open the Phone Link app on your PC and select “Settings.”
Using a cloud storage service
Another way to sync your Android device with Windows is to use a cloud storage service like Google Drive. With a cloud storage service, you can store your files in the cloud and access them from any device, including your Android phone and Windows PC.
To sync your Android phone with Windows using a cloud storage service, follow these steps:
- Create an account with a cloud storage service like Google Drive.
- Your Gmail Google account is the best to use
- How to create a Gmail Account?
- Install the cloud storage app on your Android phone and Windows PC.
- Sign in to the cloud storage app on both devices with the same account.
- Use your Gmail Google account on both the Android device and Chrome on your PC
- Set up the cloud storage app to sync your files.
- Once your files are synced, you can access them from either device.
Sync Android phone to tablet or PC to keep your calendar, contacts, tasks, and other data the same on on all devices. Using Google sync features can keep all your data connected with apps such as Gmail, Google Calendar, Google Tasks, Contact lists, etc.
Setup Google Data sync in Chrome on your computer
- Open your Chrome browser
- Click on the 3-dot menu in the top right corner of your screen
- Click on Settings
- Click on Sync and Google Services

- Click on Manage what you sync

- You can click on Sync everything or you can specify which data items you want to sync with your Android devices and other computers.

It is possible to share copied data on the clipboard and paste it into multiple devices. This post gives details on how to do this, and it must be done on all devices you want to share the clipboard. – How to Share Clipboard?
Syncing your Android phone or tablet with Windows 10 or 11 is a great way to get the most out of your devices. By following the steps above, you can easily sync your files, photos, notifications, and other data.
Sync your Android phone with Windows for Google Gmail and Chrome
The best and easiest way to sync Android phone to tablet and a computer is to use Google mail (Gmail) for everything. Yes, you have to create a Google Email account, if you don’t already have one. But, you can use Gmail to send and receive emails using your POP, or Hotmail, Yahoo, etc. accounts.
The sync feature is in Google Chrome, so you also need to install Chrome, which is a great browser and pre-cursor to the new Chrome OS. I use Chrome for all my internet needs, and occasionally use Internet Explorer.
I have several email addresses, and I use Gmail to receive emails from all of them. Gmail has contact lists, a calendar, and tasks. Plus, Gmail will import these from your other email account so you don’t have to manually type them in again. Once you do the import, you should maintain them ONLY in Gmail to keep everything in sync.
After you get your Gmail all set up, go to options in Chrome and turn on the Sync feature. The actual sync is performed over the internet, you do not need to connect directly to your PC.
Then, also turn on the sync feature on your Android phone and tablet, which is found in Settings. Now, anytime you make a change on either your phone, tablet or desktop, the change will sync automatically to the other. Of course, all devices need to be connected to the internet and logged into the same Gmail account for the sync to happen.
Sync and share photos between Android phone and Windows PC
If you have Google Photos installed on both your Android phone and your Windows PC, then all your photos will be automatically backup up to the Google Drive. You can use Google Photos app on any Android device or PC (Windows or iOS) to access and see the photos. More details about using Google Photos – How to use Google Photos?
Here are more details about how to do a wireless file transfer between Android and PCs – Wireless File Transfer: PC to Android, Android to PC
Additional tips to sync your Android phone with Windows:
- Make sure that both of your devices are connected to the internet.
- Use a strong WIFI connection if possible.
- Keep your Android device’s software up to date.
- Keep your Windows PC’s software up to date.
- If you’re having trouble syncing your devices, try restarting them both.
- Make sure that your Android device is running the latest version of the operating system.
- Make sure that your Windows computer is running the latest version of the operating system.
- Update the sync apps on both devices regularly.
- Disable your antivirus and firewall temporarily to see if they are interfering with the sync process.
- Try syncing your data over a WIFI connection instead of a cellular data connection.
Common problems and solutions for syncing Android with Windows:
Problem: Sync is not working at all.
Solution:
- Check that both devices are connected to the internet.
- Make sure that you are signed into the same account on both devices.
- Restart both devices.
- Clear the cache and data for the sync app on your Android device.
- Uninstall and reinstall the sync app on your Android device.
Problem: Only some of your data is syncing.
Solution:
- Make sure that you have enabled sync for all of the data that you want to sync.
- Check that the sync app is running on your Android device.
- Try manually syncing the data.
- Restart both devices.
Problem: Your data is not syncing in real time.
Solution:
- Make sure that you have enabled automatic sync on your Android device.
- Check your internet connection on both devices.
- Try manually syncing the data.
- Restart both devices.
Problem: You are getting a sync error message.
Solution:
- Check the error message for more information about the problem.
- Try the solutions listed above for the most common sync problems.
- If you are still having problems, contact the developer of the sync app for help.
Frequently asked questions and answers for syncing Android with Windows:
Q: What can I sync between my Android device and Windows computer?
A: You can sync a variety of data between your Android device and Windows computer, including:
- Contacts
- Calendar events
- Photos
- Videos
- Music
- Documents
- Files
Q: How do I sync my Android device with Windows?
A: There are two main ways to sync your Android device with Windows:
- Using the Your Phone app: The Your Phone app is a built-in app on Windows that allows you to sync your Android device with your computer. To use the Your Phone app, you will need to link your Android device to your computer. Once your devices are linked, you can enable sync for the data that you want to sync.
- Using a third-party sync tool: There are many different third-party sync tools available that allow you to sync your Android device with Windows. Some popular third-party sync tools include AirDroid, Pushbullet, and SyncMate.
Q: What should I do if my Android device is not syncing with Windows?
A: If your Android device is not syncing with Windows, there are a few things you can try:
- Make sure that both devices are connected to the internet.
- Make sure that you are signed into the same account on both devices.
- Restart both devices.
- Clear the cache and data for the sync app on your Android device.
- Uninstall and reinstall the sync app on your Android device.
If you are still having problems syncing your Android device with Windows, you can try the following:
- Disable your antivirus and firewall temporarily to see if they are interfering with the sync process.
- Try syncing your data over a WIFI connection instead of a cellular data connection.
- Try using a different sync app.
Q: What are the benefits of syncing my Android device with Windows?
A: There are many benefits to syncing your Android device with Windows, including:
- You can easily access your data on both devices.
- You can keep your data up-to-date on both devices.
- You can back up your data on your Windows computer.
- You can share files between your devices easily.
Q: Are there any risks to syncing my Android device with Windows?
A: There are a few risks to syncing your Android device with Windows, including:
- If you sync your contacts and calendar events, someone with access to your Windows computer may also have access to this data.
- If you sync your photos and videos, someone with access to your Windows computer may also have access to this data.
- If you sync your documents and files, someone with access to your Windows computer may also have access to this data.
To reduce the risks of syncing your Android device with Windows, it is important to use a strong password for your Windows computer and to keep your antivirus and firewall software up to date. You should also avoid syncing sensitive data, such as financial or medical records.
Additional helpful information:
You can also sync your Android phone and tablet using the same methods. – How to sync your Android phone and tablet?
Another way to easily connect your Android device to a Windows PC. Connect Your Android Phone to Your PC in Seconds