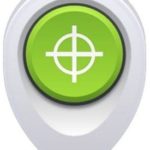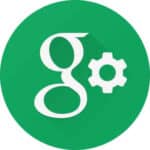A Simple Guide to Transfer data from old phone to new Android
Switching to a new Android phone can be an exciting experience, but it can also be daunting when you think about transferring all your data from your old device to the new one. Thankfully, there are several easy ways to transfer your data without losing a single contact, photo, or message. You can easily set up new Android phone from old phone. Learn how to transfer data from old phone to new Android.
In this guide, we’ll walk you through two of the most popular and straightforward methods for how to transfer data from Android to Android.
- Using Google Drive: Google Drive is a cloud storage service that’s built into Android phones. You can use it to backup your data and then restore it to your new phone.
- Using a USB cable: You can connect your old and new phones together using a USB cable and then use a file transfer tool to copy your data from one phone to the other.
Using Google Drive
How to transfer data from old phone to new Android using Google backup?
The best and easiest method to transfer data to a new phone is to transfer from a Google backup of your old phone. The startup process on a new phone will ask you if you want to copy data and transfer apps to your new Android phone from a Google backup.

Before you turn on your new phone, verify your old Android phone is setup to do backups to Google
- Turn on your old Android phone or tablet
- Verify your old Android phone or tablet has a good internet connection.
- Follow the steps in this post to make sure your old phone is using Google Backup “How to Backup Android…“
- For your photos and videos, install Google Photos on your old Android phone and enable the automatic backup. “How to backup your photos and videos on Android?” You may need to wait a day or two for Google photos to do the backup of all your photos and videos
Now, go ahead and turn on your new phone
- When you turn on your new Android phone, during the startup process, you will be asked for a Google account (Gmail). Be sure to use the same Google account you are using on your old phone. “How to setup a New Android…“
- When you exercise the option to copy data and transfer apps to your new Android phone from your Google backup, the process will restore data from your old phone to your new phone.
Using a USB Cable
If you prefer a wired connection, you can use a USB cable to transfer data between your old and new phones. Here’s how to do it:

- Download and install a file transfer tool on both your old and new phones.
- Connect your old and new phones together using a USB cable.
- Open the file transfer tool on both phones.
- Follow the on-screen instructions to select the data you want to transfer and start the transfer process.
Here are some file transfer apps that work with a USB or WIFI transfer. All of these apps are available on Google Play store.
Comparison Chart – Apps to transfer data from old phone to new Android:
| Feature | Samsung Smart Switch | Xender | SHAREit | Send Anywhere | Zapya |
|---|---|---|---|---|---|
| Supported Platforms | Android (Samsung devices), iOS | Android, iOS, Windows, macOS | Android, iOS, Windows, macOS | Android, iOS, Windows, macOS, Linux | Android, iOS, Windows, macOS |
| File Types | Contacts, messages, photos, videos, music, apps, settings | Contacts, messages, photos, videos, music, apps, files | Contacts, messages, photos, videos, music, apps, files | Contacts, messages, photos, videos, music, apps, files | Contacts, messages, photos, videos, music, apps, files |
| Transfer Methods | WIFI, USB | WIFI, hotspot | WIFI, hotspot | WIFI, hotspot, SMS, email | WIFI, hotspot |
| Pros | Easy to use, supports all Samsung devices | Fast transfer speeds, cross-platform support | Easy to use, fast transfer speeds | Secure file sharing, no file size limits | Fast transfer speeds, supports large files |
| Cons | Only works with Samsung devices | Can be buggy at times | Can be cluttered with ads | Requires manual file selection | Can be slow on older devices |
Additional Factors to Consider
- File size: If you’re transferring a large amount of data, you’ll need to choose an app that can handle large file sizes.
- Transfer speed: If you’re in a hurry, you’ll want to choose an app that offers fast transfer speeds.
- Security: If you’re concerned about security, you’ll want to choose an app that offers encryption.
- Ease of use: If you’re not a tech expert, you’ll want to choose an app that’s easy to use.
Recommendation:
The best file transfer Android app for you will depend on your individual needs and preferences. If you’re a Samsung user, Samsung Smart Switch is a good option. If you need to transfer files between a variety of devices, Xender or SHAREit are good choices. If you’re concerned about security, Send Anywhere is a good option. And if you need to transfer large files, Zapya is a good option.
Additional Tips:
- Make sure both your old and new phones have enough battery life to complete the transfer process.
- If you’re transferring a large amount of data, it may take some time to complete the transfer.
- If you’re having trouble transferring your data, try restarting both phones and then trying again.
- Update Android versions: Ensure both devices are running the latest Android versions for optimal compatibility.
- Use Samsung Smart Switch (if applicable): If you’re transferring files between Samsung devices, use the Samsung Smart Switch app for a more streamlined and compatible transfer process.
- Back up data regularly: Regularly back up your Android device’s data to prevent data loss in case of file transfer issues.
With these simple methods, you can easily transfer all your data from your old Android phone to your new one and continue enjoying all your favorite apps, contacts, and photos without missing a beat.
Frequently asked questions (FAQ) and answers to transfer data from old phone to new Android:
Q: What is the easiest way to transfer files?
A: The easiest way to transfer files between Android devices is to use a file transfer app. There are many different file transfer apps available, but some of the most popular ones include Samsung Smart Switch, Xender, SHAREit, Send Anywhere, and Zapya. These apps allow you to transfer files wirelessly or using a USB cable.
Q: What types of files can I transfer?
A: You can transfer a variety of files, including contacts, messages, photos, videos, music, apps, and other files.
Q: How long does it take to transfer files?
A: The amount of time it takes to transfer files will depend on the size of the files you are transferring and the transfer method you are using. Wireless transfers will typically be slower than USB transfers.
Q: What is the best file transfer app for Android to Android?
A: The best file transfer app for Android to Android will depend on your individual needs and preferences. If you’re a Samsung user, Samsung Smart Switch is a good option. If you need to transfer files between a variety of devices, Xender or SHAREit are good choices. If you’re concerned about security, Send Anywhere is a good option. And if you need to transfer large files, Zapya is a good option.
Q: Can I transfer files using Bluetooth?
A: Yes, you can transfer files using Bluetooth. However, Bluetooth transfers are typically slower than WIFI or USB transfers.
Q: Can I transfer files using NFC?
A: Yes, you can transfer files using NFC (Near Field Communication). However, NFC transfers are only compatible with devices that have NFC capabilities.
Q: Can I transfer files using cloud storage?
A: Yes, you can transfer files using cloud storage. This is a good option if you need to transfer files between devices that are not physically connected. Some popular cloud storage services include Google Drive, Dropbox, and OneDrive.
Q: What should I do if I have problems transferring files from Android to Android?
A: If you have problems transferring files from Android to Android, there are a few things you can try:
- Make sure that both devices are turned on and are connected to the same WIFI network or are connected using a USB cable.
- Restart both devices.
- Check the available storage space on the destination device.
- Make sure that the files you are trying to transfer are compatible with the destination device.
- Try using a different file transfer app.
- Clear the cache of the file transfer app.
- Update the Android versions on both devices.
Common problems and solutions to transfer data from old phone to new Android:
Problem: Unable to connect devices
Solution:
- Check USB cable and ports: Ensure the USB cable is properly connected to both devices and that the ports are not damaged or loose. Try using a different USB cable or connecting to a different USB port.
- Enable USB debugging: On your Android device, go to Settings > System > Developer options and enable USB debugging.
- Restart devices: Restart both your old and new Android devices and try connecting again.
Problem: File transfer not working
Solution:
- Check file compatibility: Ensure the files you’re transferring are compatible with the receiving device.
- Check storage space: Make sure the receiving device has enough storage space to accommodate the transferred files.
- Close file transfer apps: Close any other file transfer apps that might be running in the background, as they can interfere with the transfer process.
- Use different transfer method: Try using a different transfer method, such as WIFI or Bluetooth, if you’re using a USB cable.
Problem: Slow transfer speed
Solution:
- Use a high-speed USB cable: Use a USB 3.0 or USB-C cable for faster transfer speeds.
- Clear device cache: Clearing the cache of your Android device can improve performance, including file transfer speeds.
- Optimize storage: Optimize your device’s storage by deleting unnecessary files and moving large files to an external storage device.
Problem: Error messages during transfer
Solution:
- Check file integrity: Make sure the files you’re transferring are not corrupted or damaged.
- Format storage devices: Format both the source and destination storage devices to ensure compatibility.
- Use a different file transfer app: Try using a different file transfer app, as some apps may experience compatibility issues.
Additional helpful information:
If you are using a method to transfer data that does not include copying the text messages, this post will help. (How to transfer text messages from Android to Android?)
If you need help finding a file on your Android device, this post gives some detailed help. (Find files on Android devices)
Read more about how to transfer files from phone to tablet. (How to Transfer files from Phone to Tablet?)
You can setup your Android phone and tablet to sync some data. (How do I Sync my Android phone to my tablet?)
For more information about using NFC on Android – Unleash NFC Power on Android
You can easily sync or share apps between your Android phone and tablet. The apps on one device can be sent to the other. (How do I Sync or Share apps with Multiple Android Devices)