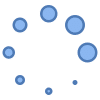You can easily screen record on your Android to make a video if you have a newer Android phone or tablet. This procedure will record everything you are doing on your phone. All you have to do is start the recording, then end the recording. The recorded video is saved on your Android device in the Gallery.
If you want to record voice calls that you make on your Android phone, this link will help you know how to record calls on your Android phone or tablet.
Capture the Action: How to Screen Record on Android
Want to share gameplay highlights, create tutorials, or document app behavior on your Android phone? Look no further than the built-in screen recording feature! Here’s your guide to capturing all the on-screen magic:
Finding Your Recording Tool:
- Method 1: Quick Settings Panel: Swipe down twice from the top of your screen to access the Quick Settings panel. Look for a tile labeled “Screen record” or a similar icon (often a camera with a circle around it). Tap to start recording.
- On your home screen, swipe down from the top to open the instant menu items.

- You may need to scroll left one or more times looking for the Screen Recorder Icon.

- Touch on the Screen Recorder icon

- This will open the app where you can specify if and what type of sound you want to record, and then start the recording.

- Select if you want No sound, Media sounds, or Media sounds and mic (microphone).
- When you’re ready to start recording, touch on Start recording.
- Your home screen will appear with a countdown – 3 – 2- 1 then the recording will start.

- At the top of the screen, you’ll see a control panel where you can pause, stop, or edit the recording.

- Method 2: Assistant Menu: If you don’t see the screen recording tile, you might need to add it to your Quick Settings panel. Open the Settings app, search for “Assistant menu,” and enable it. Now, access the Assistant menu by swiping diagonally from a bottom corner upwards. You should see the screen recording option there.
- Method 3: Third-Party Apps: If your device lacks a built-in recorder, explore trusted third-party apps from the Google Play Store. There are many screen recording apps that feature more functionality than the built-in basic screen recorder imbedded in Android devices.
Screen Recording App Comparison Chart (Android)
| Feature | Built-in | AZ Screen Recorder | Mobizen Screen Recorder | XRecorder | Screen Recorder – Video Editor |
|---|---|---|---|---|---|
| Price | Free (limited features) | Free (ads, in-app purchases) | Free (ads, in-app purchases) | Free (ads, in-app purchases) | Free (ads, in-app purchases) |
| Audio recording | Yes | Yes | Yes | Yes | Yes |
| Internal audio recording | Varies by device | Yes | Yes | Yes | Yes |
| Video resolution | 1080p | 1440p | 1080p | 1440p | 1080p |
| Bitrate | Varies by device | Up to 25 Mbps | Up to 15 Mbps | Up to 15 Mbps | Up to 15 Mbps |
| Frame rate | Varies by device | Up to 60 FPS | Up to 60 FPS | Up to 60 FPS | Up to 60 FPS |
| Show touches | Yes | Yes | Yes | Yes | Yes |
| Front camera overlay | Yes | Yes | Yes | Yes | Yes |
| Facecam recording | No | Yes | Yes | Yes | Yes |
| Video editing | No | Yes | Yes | Yes | Yes |
| Live streaming | No | Yes | Yes | Yes | Yes |
| Subtitles | No | Yes | Yes | Yes | Yes |
| Trimming | No | Yes | Yes | Yes | Yes |
| Background recording | No | Yes | Yes | Yes | Yes |
| Scheduled recording | No | Yes | Yes | Yes | Yes |
| Root required | No | No | No | No | No |
| Ads | Yes (limited features) | Yes | Yes | Yes | Yes |
| In-app purchases | Yes | Yes | Yes | Yes | Yes |
| User rating | 4.3 | 4.7 | 4.4 | 4.7 | 4.6 |
Notes:
- This chart is based on information available on the Google Play Store at the time of writing. Features and pricing may change.
- Built-in screen recording features vary depending on your Android device and version.
- Consider user reviews and additional features when choosing an app.
Recording Options:
- Audio: Choose to record with or without microphone audio to capture your narration or system sounds.
- Resolution and Bitrate: Select the desired video quality based on your needs and storage space. Higher quality means larger file size.
- Show Touches: Enable this option to visualize your taps and swipes on the screen recording.
Capturing Your Screen:
- Once you’ve chosen your recording method and adjusted settings, tap the “Record” button.
- A countdown might appear before the recording starts.
- Perform the actions you want to capture on your screen.
- To stop recording, tap the “Stop” button in the notification panel or Assistant menu.
Managing Your Recordings:
- Find your screen recordings in the “Videos” folder of your file manager app or the specific app’s gallery if using a third-party tool.
- You can trim, share, or edit your recordings using available options within the app or your device’s editing tools.
Bonus Tips:
- Connect an external microphone for better audio quality.
- Use a stable internet connection for streaming or uploading recordings.
- Explore advanced features offered by third-party apps like adding text, watermarks, or editing narration.
Remember, screen recording can drain your battery and consume storage space. Use it judiciously and manage your recordings effectively.
This is a useful feature if you want to record playing a game, or to show how to use an app, or to show someone how to fix a problem with their Android device.
Frequently Asked Questions (FAQ) about How to Screen Record on Android:
General:
- Q: How do I screen record on my Android phone?
- A: You can use the built-in screen recording feature, found in the Quick Settings panel or Assistant menu. Alternatively, several third-party apps like AZ Screen Recorder or Mobizen offer more options.
- Q: Do I need a rooted phone to screen record?
- A: No, both built-in and most third-party apps work without root access.
- Q: What can I record with screen recording?
- A: You can record any on-screen activity, including gameplay, tutorials, app demonstrations, video calls, and more.
Using the Built-in Recorder:
- Q: Where is the screen recording option?
- A: Swipe down twice from the top of your screen to access Quick Settings. Look for a tile labeled “Screen record” or a similar icon. If not there, enable it through the Assistant menu settings.
- Q: Can I record with audio?
- A: Yes, most built-in recorders offer the option to capture audio with or without your microphone.
- Q: How do I stop recording?
- A: Tap the “Stop” button in the notification panel or Assistant menu.
Using Third-Party Apps:
- Q: What are some popular third-party screen recording apps?
- A: AZ Screen Recorder, Mobizen Screen Recorder, XRecorder, and Screen Recorder – Video Editor are well-regarded options with additional features like editing, live streaming, and subtitles.
- Q: What are the advantages of using a third-party app?
- A: Usually, they offer more recording options, editing tools, and advanced features like facecam recording or scheduled recording.
- Q: Do third-party apps have ads or require payment?
- A: Many are free with ads or in-app purchases for premium features. Some offer fully paid versions without ads.
Troubleshooting:
- Q: My screen recording is lagging or jerky.
- A: Try lowering the recording resolution or bitrate. Ensure you have enough storage space and close unnecessary background apps.
- Q: My audio recording is not working.
- A: Make sure the microphone permission is granted to the recording app. Check your device’s audio settings and try restarting your phone.
- Q: Where can I find my recordings?
- A: Look for them in the “Videos” folder of your file manager app or within the specific app’s gallery if using a third-party tool.
Remember, specific features and options might vary depending on your Android device, version, and chosen app. Don’t hesitate to consult the app’s help section or online resources for further assistance. Happy recording!