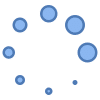Transfer photos from a camera to a phone or tablet
If you are using a digital camera to take photos, you probably need to transfer some or all of the photos to your Android device. Most digital cameras cannot connect to the internet to post to a social media account, so you need to transfer the photos to your Android phone or tablet to post to the internet. Learn how to transfer photos from a camera to a phone without a computer.
Many digital cameras have two options for transferring photos from your camera to an Android device. You can use either a USB connection or a direct WIFI connection. The USB connection will facilitate a faster transfer and may be easier to use. However, if you don’t have a cable with the correct connectors, then the direct WIFI solution also works very well.

Use a USB connection to transfer photos from a camera to a phone:
If you have a digital camera with a USB port, you should be able to connect your camera directly to your phone or tablet using the USB ports on both devices. The USB port on your phone or tablet is the same as where you connect your charger. You may need to purchase an USB adapter depending on what connectors you have on your USB cable. Or, purchase a new USB cable with the correct connectors.
When you open a file management app on your phone or tablet, you should be able to see the camera as another storage drive.
You can drag and drop photos from your camera to any folder on your Android phone or tablet.
Use a direct WIFI connection to transfer photos from a camera to a phone:
Many newer cameras have a direct WIFI hotspot function where you connect your Android phone or tablet directly to the camera’s WIFI hotspot. Since this is a direct connection, you don’t need a WIFI network or router to use this. You can do the direct WIFI connection and transfer photos anywhere, even on the beach or poolside. No internet connection is required to do the transfer.
- Enable the WIFI option on your camera
- Open the WIFI on your Android device
- Look for a WIFI network to connect to with your Camera’s name
Check for an app made especially for your camera on the Google Play store. The app may make the process of transferring photos to your Android device easier. How to install apps on Android phones
Transfer photos to your Android phone from your camera using the camera’s memory card
You may be able to remove the memory card from the camera, insert it into the SD card reader on your phone or tablet. Then copy the files from the memory card to your phone or tablet. The most universal method, which works with all versions of Android, is to copy the photos from your camera to your computer. Then copy the photos from your computer to your phone.
Frequently Asked Questions (FAQs) about transfer photos from a camera to a phone:
General:
- What are my options for transferring photos?
- Direct connection: USB cable, WIFI, Bluetooth, SD card adapter
- Cloud storage: Upload photos to a cloud service like Google Drive or Dropbox
- Third-party apps: Camera manufacturer app, photo transfer apps
- Which method is the fastest?
- USB cable offers the fastest transfer speeds, followed by WIFI and Bluetooth.
- Cloud storage depends on your internet speed and the size of the photos.
- Which method is the easiest?
- WIFI or Bluetooth might be easiest if your camera lacks a USB port or if you want wireless transfer.
- Cloud storage is convenient for accessing photos from any device.
Using a USB cable:
- My phone doesn’t recognize the camera when connected.
- Make sure both devices are turned on and the cable is securely connected.
- Check if your camera has a specific “PC mode” or “transfer” setting.
- Try using a different USB cable.
- Can I transfer RAW photos?
- Android supports basic RAW formats, but advanced versions might require special apps. Check your camera manual or app compatibility.
Using WIFI:
- My camera and phone can’t connect.
- Ensure both devices are connected to the same WIFI network.
- Check if your camera needs a specific app for WIFI transfer.
- Look for pairing instructions in your camera’s manual or app.
- The transfer is slow.
- Move closer to your WIFI router for a stronger signal.
- Consider transferring smaller batches of photos at a time.
Using Bluetooth:
- Bluetooth pairing fails.
- Make sure Bluetooth is enabled on both devices.
- Set your camera to discovery mode.
- Choose the camera from your phone’s Bluetooth list.
- Transfer speed is very slow.
- Bluetooth offers slower speeds compared to WIFI or USB.
- Transfer smaller batches for better performance.
Additional Tips:
- Resize photos before transfer: Reduce file size for faster uploads and storage saving.
- Use a card reader: Transfer photos from your camera’s SD card directly to your phone using an adapter.
- Check your phone’s storage: Ensure enough space is available before transferring large batches.
- Backup your photos: Regularly back up your photos to another device or cloud storage for safekeeping.
Common Problems and Solutions for How to Transfer Photos from a Camera to a Phone
Transferring photos from your camera to your phone can be a straightforward process, especially when using a USB connection or direct WIFI. However, you may encounter some issues along the way. Here are some common problems and their solutions:
- USB Connection:
Problem: Your phone doesn’t recognize your camera when connected via USB cable.
Solutions:
- Check the cable: Ensure the cable is securely connected to both devices and that it’s not damaged.
- Try a different cable: Some cables may not be able to transfer data, so try using another one.
- Camera mode: Make sure your camera is in USB mode or Mass Storage mode. This allows your phone to access the photos like a USB drive.
- Restart devices: Restart both your phone and camera. This can sometimes resolve minor software glitches.
- Update software: Update your phone’s software to the latest version. This could fix compatibility issues with your camera.
- Camera drivers: Check if your camera requires specific drivers to be installed on your phone. You can usually download them from the manufacturer’s website.
- WIFI Transfer:
Problem: You’re unable to transfer photos wirelessly using WIFI.
Solutions:
- Bluetooth: Check if Bluetooth is enabled on both devices and they are paired correctly. Some cameras use Bluetooth for initial setup before transferring photos via WIFI.
- App update: Update your phone’s camera app and software. This could fix bugs related to wireless photo transfer.
- Different app: Try using a different wireless transfer app. Some camera manufacturers offer their own apps, or you could use third-party options like SHAREit or Snapseed.
- General Transfer Issues:
Problem:
- Photos not transferring
- Photos corrupted or blurry
- Transferring photos taking too long
Solutions:
- Storage space: Ensure enough storage space is available on your phone.
- File format: Check if your photos are in a format supported by your phone. Some phones may not be able to read certain RAW formats.
- Transfer individually: Try transferring photos individually instead of selecting multiple images. This can help identify any problematic photos causing errors.
- SD card: If using an SD card, check if it’s damaged or corrupted.
- Photo viewer: Use a different photo viewer app on your phone. Some apps may not display certain photo formats correctly.
- Convert photos: Convert the photos to a different format, like JPEG, if your phone cannot read the original format.
- USB 3.0: For faster transfer speeds when using a USB connection, use a USB 3.0 cable instead of USB 2.0.
- WIFI stability: Ensure your WIFI connection is stable and has enough bandwidth for transferring large files.
- Direct transfer: Transfer photos from your SD card directly to your phone using a card reader instead of relying on the camera’s internal storage.
- Camera firmware: Update your camera’s firmware to the latest version. This could fix bugs related to photo transfer or improve compatibility with your phone.
- Camera manual: Consult your camera’s manual for specific instructions on transferring photos. This can provide detailed information on how to use your camera’s specific features and troubleshoot any issues.
- Manufacturer support: If you’re still facing problems, contact your phone or camera manufacturer for further assistance. They may be able to provide additional troubleshooting steps or identify specific issues related to your devices.
Additional Tips:
- Backup photos: Regularly back up your photos to a cloud storage service or computer to avoid data loss in case of accidental deletion or corruption.
- Format SD card: Format your SD card in your camera before using it to ensure proper compatibility and prevent issues.
- Close unnecessary apps: While transferring photos, close any unnecessary apps running in the background on your phone. This can free up resources and improve transfer speed.
By understanding these common problems and solutions, you can troubleshoot and resolve most issues when transferring photos from your camera to your phone using a USB connection or direct WIFI. Remember, the specific solutions may vary depending on your phone model, camera model, and operating system.
Additional helpful information:
You can use a remote control app to copy photos from your camera to your Android device.
How to transfer photos from Android to PC Wirelessly
How to take a screenshot on your Android device.
How to take better pictures with Android cameras?